 ユウヤ
ユウヤ
Chromecastの初期設定ってどうやってやればいいの?
今回の記事は、ネット音痴の方でも安心してできる
Chromecastのセットアップ方法と基本的な使い方をお伝えする内容となっております。
初めて使うもののセットアップってなんか抵抗ありますよね。
「うまくできなかったらどうしよう・・・」
みたいな漠然とした不安感。
この記事では、超わかりやすく図解付きで一つ一つセットアップ方法を解説しています。
さらに、もし万が一うまく接続できなかったときの解決方法も併せてお伝えしているので
うまく接続できなくても安心してください。
僕自身Chromecastを使うこと7年。
この記事のようにChromecastのことを発信してきて毎月たくさんの人に見ていただいています。
わからないことがあればインスタやTwitterからお問合せいただいても大丈夫ですのでご安心を!
それでは一緒にセットアップ方法を見ていきましょう。
【ネット音痴でもできる!】Chromecastのセットアップと基本的な使い方
- Chromecast本体
- HDMI端子のあるTV
- スマホ
- Wi-Fi
- GoogleHomeアプリ
Chromecastのセットアップ方法
開封したChromecastを図のように接続してください。
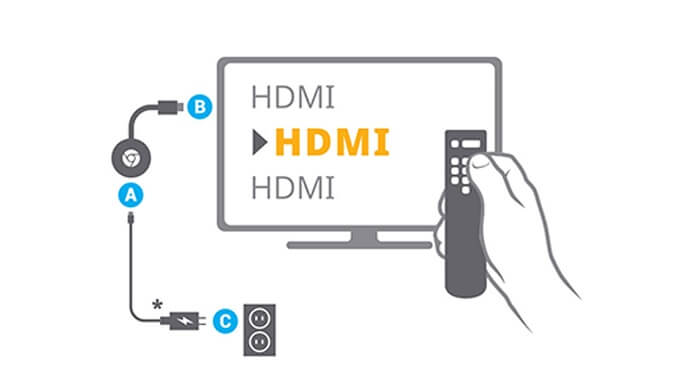
Chromecastをテレビに接続出来たら入力切替を行っておいてください。
 ユウヤ
ユウヤ

「Google Home」アプリを立ち上げたらアプリからセットアップを行っていきます。
インストールしたGoogleHomeアプリを起動してGoogleアカウントを登録します。
端末別に詳しくセットアップのやり方を記事にしています。
より詳しくやり方を知りたい方はお使いの端末の記事を参考にしてください。
 ChromecastのセットアップをiPhone・iPadで行う設定方法
ChromecastのセットアップをiPhone・iPadで行う設定方法 Chromecastのセットアップをandroidスマホで行う設定方法
Chromecastのセットアップをandroidスマホで行う設定方法 ChromecastのセットアップをPC(Windows・Mac)で行う設定方法
ChromecastのセットアップをPC(Windows・Mac)で行う設定方法
Chromecastの使い方
Chromecastのセットアップが無事終わったらいよいよChromecastを実際に使っていきましょう。
使い方はとても簡単です。
対応している動画配信サービスに「キャストアイコン」がついています。
こんなやつ↓
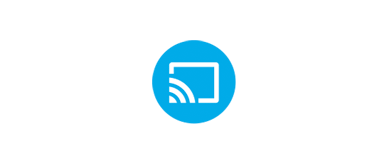
Youtubeの場合はこれ↓
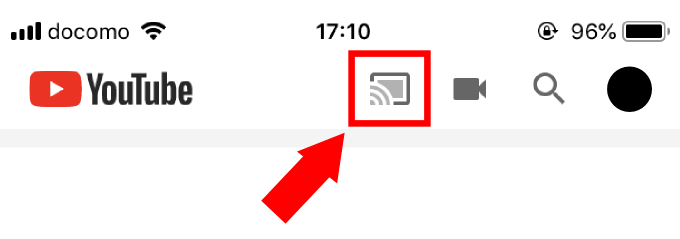
Amazonプライムビデオの場合はここ↓
この「キャストアイコン」をタップすればChromecastに接続されます。
とても簡単でしょ?
でも、対応していない動画配信サービスには「キャストアイコン」はついていません。
対応している動画配信サービスを確認しておきましょう。
 おすすめのChromecast対応アプリを紹介!Youtube以外にもたくさんある
おすすめのChromecast対応アプリを紹介!Youtube以外にもたくさんある
Chromecastのセットアップがうまくいかなかった時の解決方法
Chromecastのセットアップがうまくいかなかった時の解決方法についてお伝えしていきます。
解決方法①:Wi-Fiの確認
ChromecastはWi-Fiを経由してスマホ内のアプリをテレビに映し出します。
つまり、スマホと同じWi-Fiじゃないとうまく接続できないです。
よくあるトラブルでWi-FiのSSIDで「a」と「g」が違うものがあるので注意が必要です。
Buffalo-a-○○○○やBuffalo-g-○○○○みたいに同じルーターに「a」と「g」違いだけのものがある
もし、Wi-Fiが違っていたら再接続する必要があります。
 Chromecastのwi-fiを変更・再設定する方法
Chromecastのwi-fiを変更・再設定する方法
解決方法②:GoogleHomeアプリを再インストール
インストールしたアプリが何らかの原因で一部のシステムがインストールエラーで使えなくなっていることがあります。
アプリをアンインストールして再度イン明日トールし直してみてください。
解決方法③:Chromecastの初期化
アプリではなければChromecastに問題があります。
原因がわからなければ初期化してまた一からやり直すことをお勧めします。
もう一度セットアップをするのは面倒だけれど
仕方ありません。
またがんばりましょう!
 【ボタン一つで超簡単!】Chromecastを初期化して再設定する方法
【ボタン一つで超簡単!】Chromecastを初期化して再設定する方法
動画を見るだけじゃない!Chromecastのできること3選
Chromecastのセットアップは無事終わりましたか?
ほとんどの方はこの記事を閉じてChromecastで動画を見ているのではないでしょうか?笑
ここまで読んでいただいた方には
動画を見るだけじゃない!Chromecastのできること3選を最後にお伝えして終わりたいと思います。
Chromecastのできること①:ミラーリング機能
ミラーリングはスマホの画面をそのまま映し出すことのできる機能です。
Chromecastに対応していないアプリやゲームなどをテレビの大画面で使いたい時に大活躍です。
Chromecastのできること②:テレビをスピーカーにする
Chromecastは音楽配信アプリにも対応しているので
SpotifyやAmazonミュージックなどをChromecastに繋いで再生すれば
テレビがスピーカーになりってしまうというものです。
Chromecastのできること③:AIスピーカーと連動させれば音声だけで操作できる
これは今流行りのスマートホームというやつです。
GoogleHome(Google Nest hub)やAmazon EchoとChromecastを連動すれば音声だけで見たい動画を再生してくれたりします。
これができればもうチャンネルを探すことは無くなりますよ!
最後に
はい!ということで今回の記事は以上です。
Chromecastのセットアップが出来てしまえばあとは好きな動画をテレビの大画面で見るだけです。
このブログでは他にもChromecastに関する記事をいろいろ取り揃えているので
これからChromecastを活用していくあなたのお役に立てると思います。
ぜひ活用して便利で快適な生活を見つけてください。
それではまたどこかの検索結果でお会いしましょう
さようなら






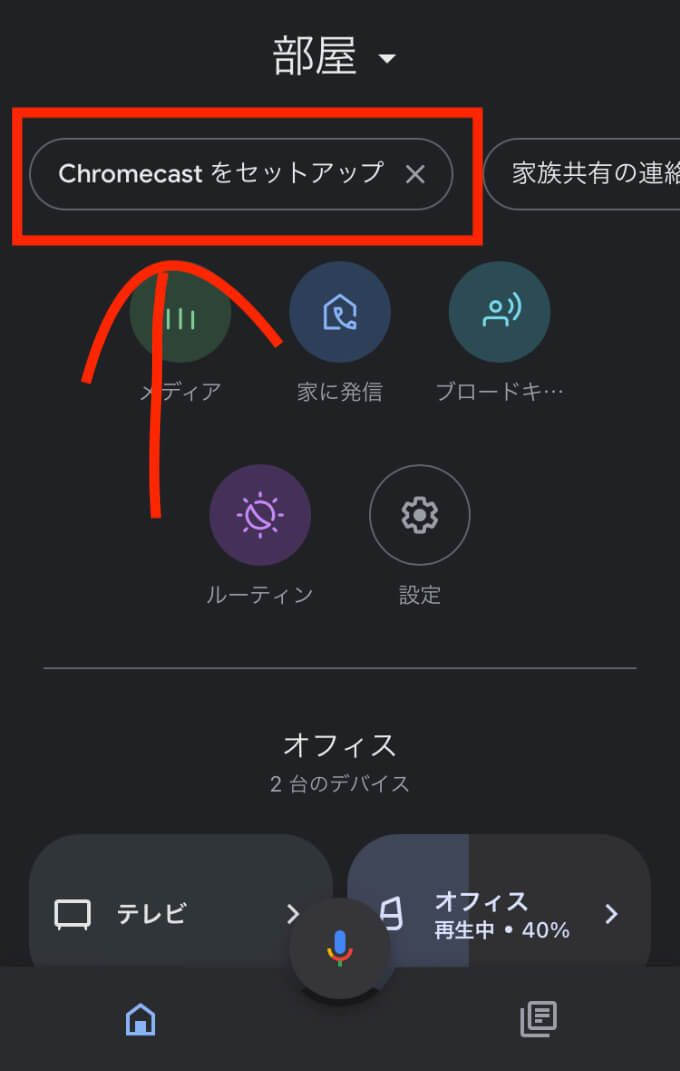
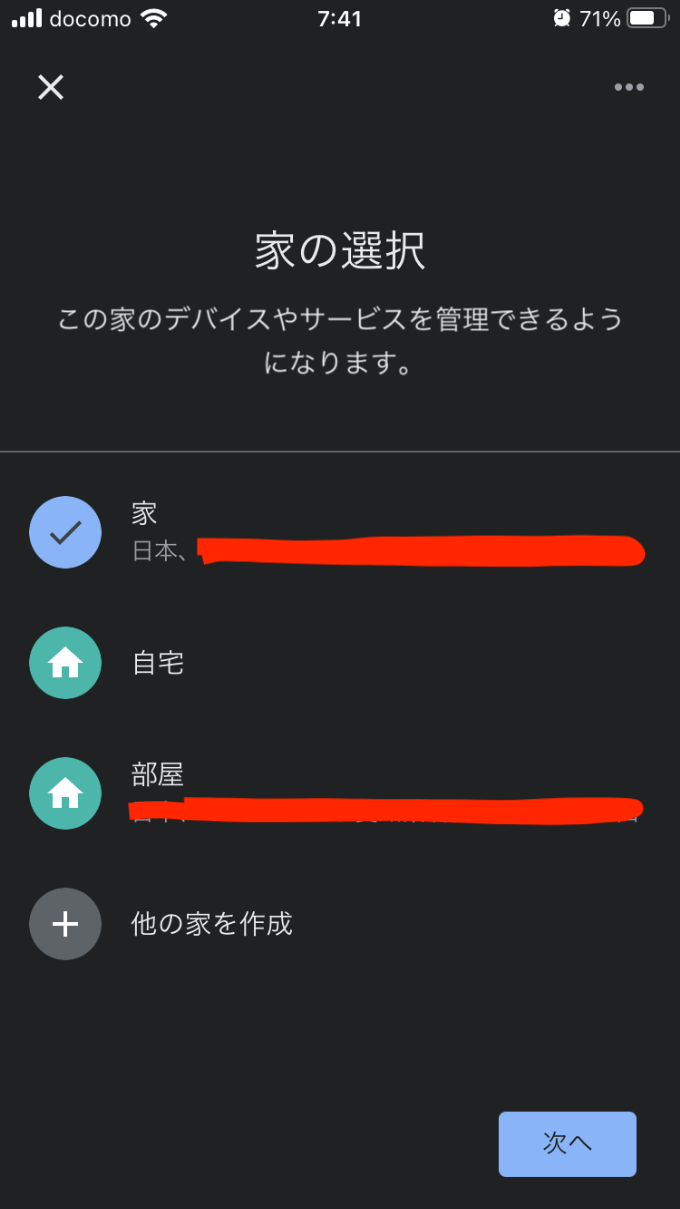
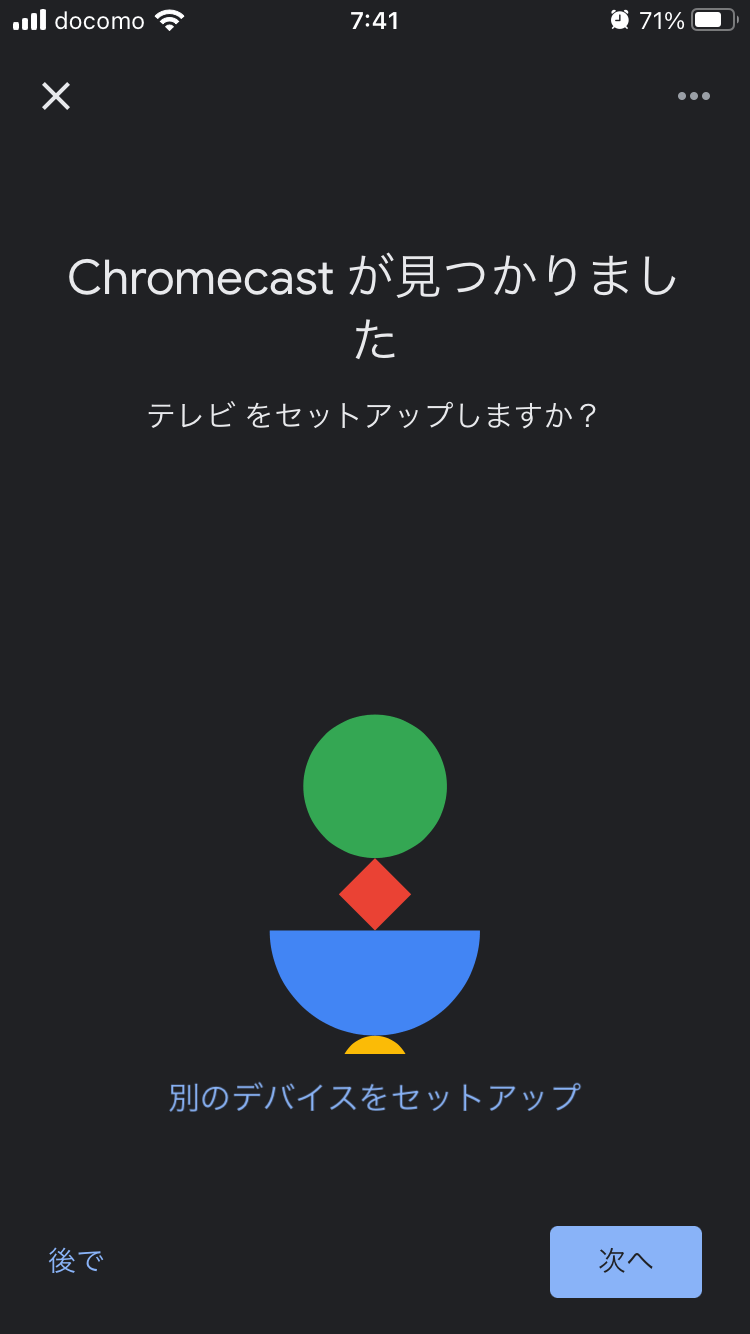
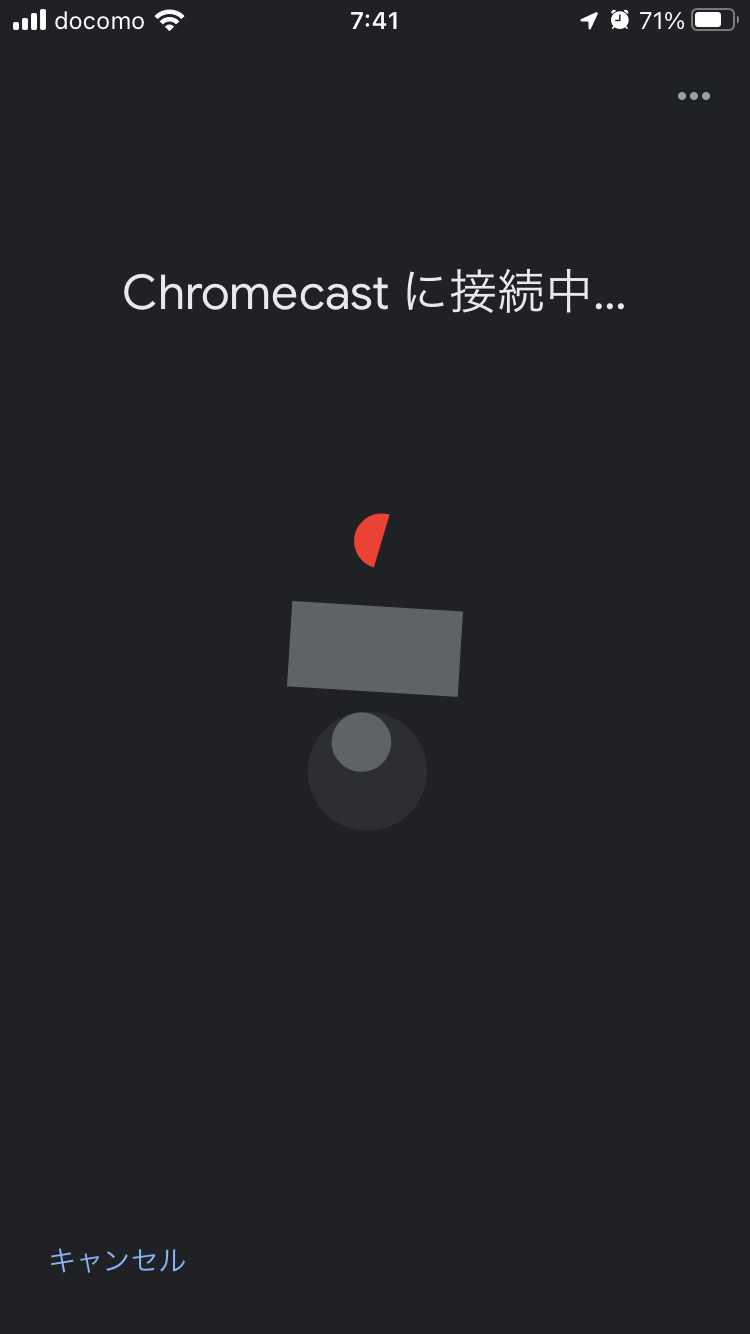
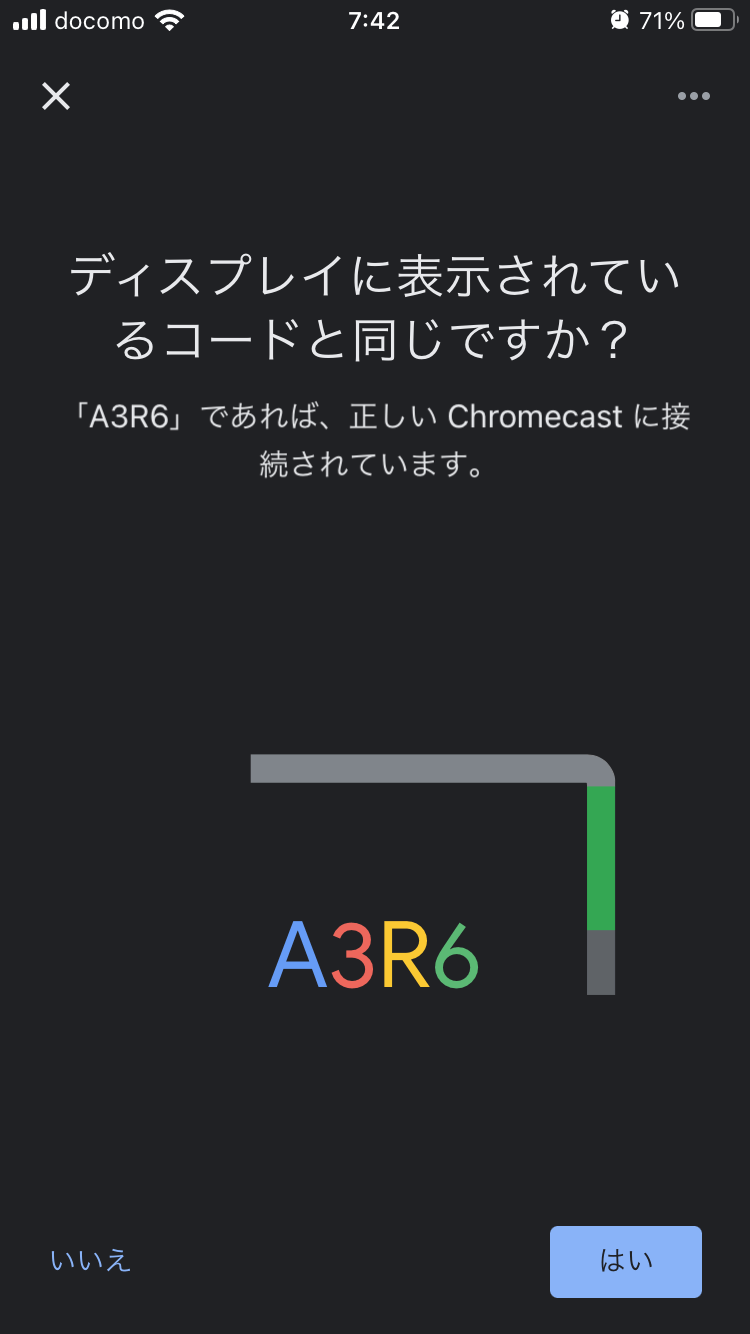

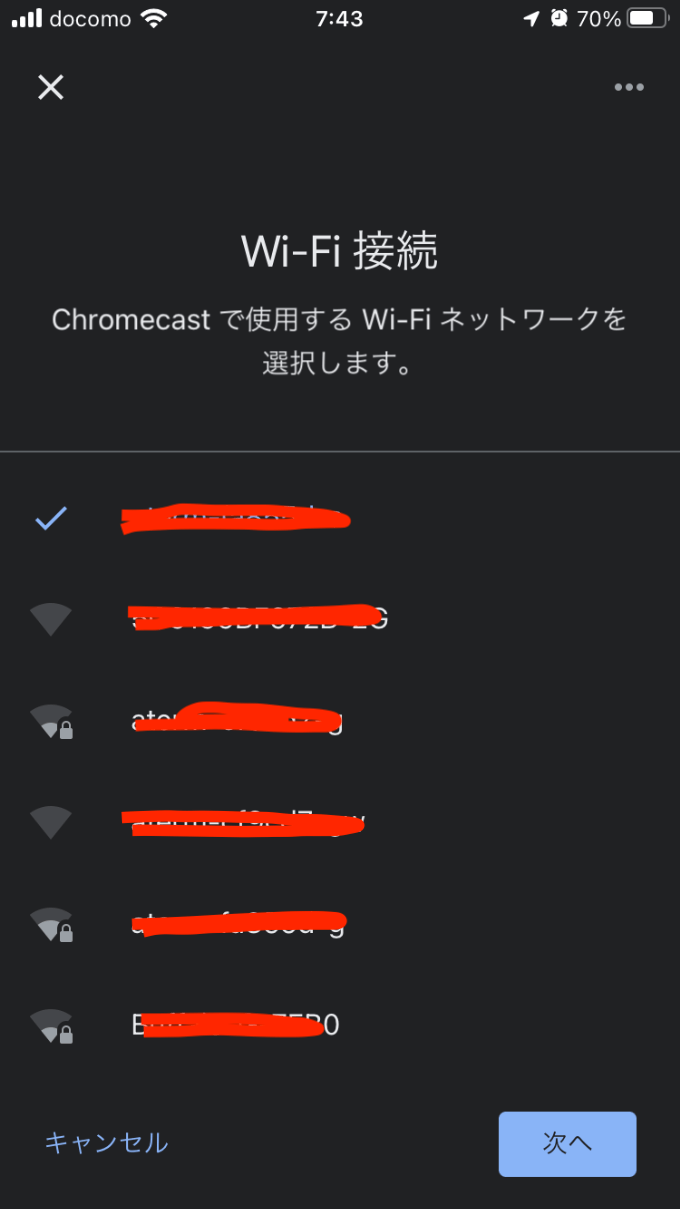
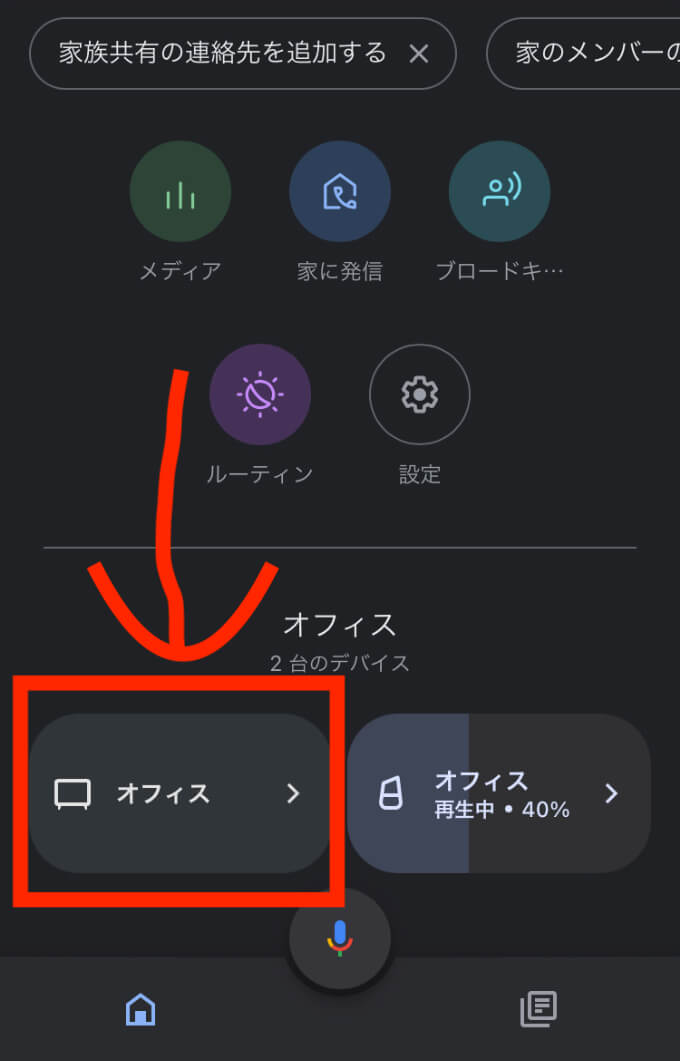
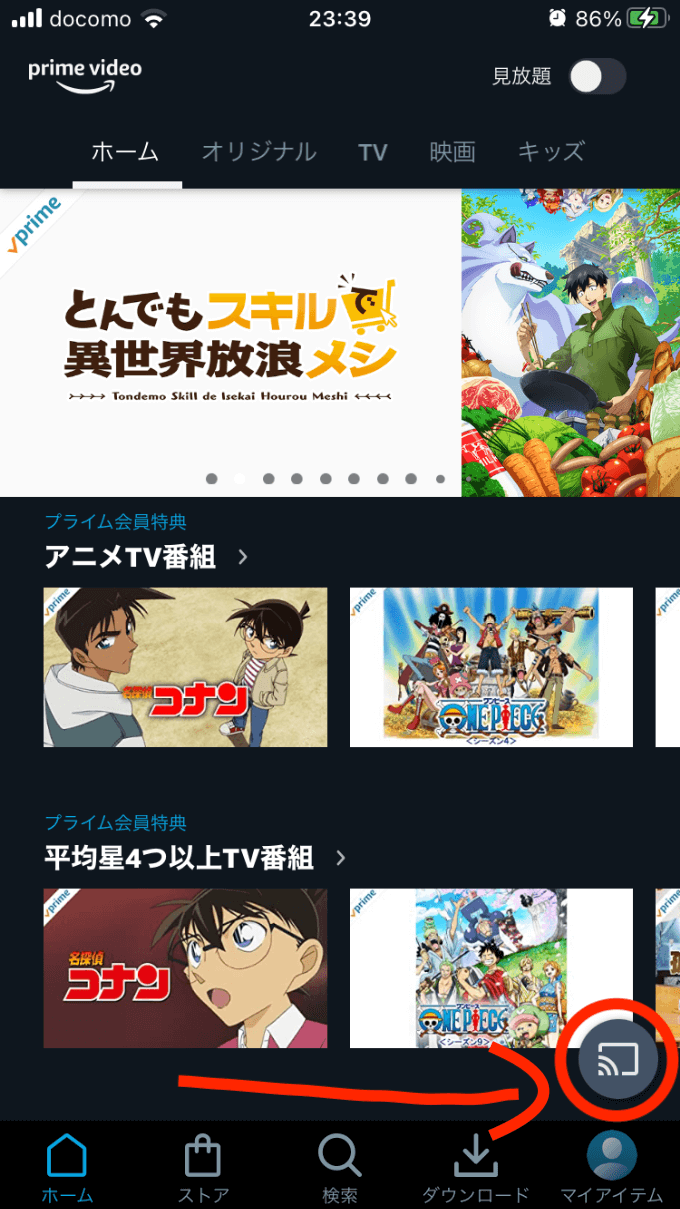


ありがとうございました!(*^^*)♪
キャスト買って半年、中国語の説明書で図面もなく埃被ってる状態でしたが接続図面Aの接続部分このサイトで気付きました^^;
おかげさまで電源が供給され初めてテレビにスマホ画面が映りました(*-`ω´-)9 ヨッシャァ!!
本当にありがとうございました!!(*^^*)♪
こんにちは!
うまくキャスト出来るようになってよかったです!
これからテレビの大画面でいろいろ楽しんじゃってください!