Warning: Undefined array key 4 in /home/reverseaging/yuyafreedom.com/public_html/wp-content/themes/sango-theme-poripu/library/functions/prp_content.php on line 21
Warning: Undefined array key 4 in /home/reverseaging/yuyafreedom.com/public_html/wp-content/themes/sango-theme-poripu/library/functions/prp_content.php on line 33
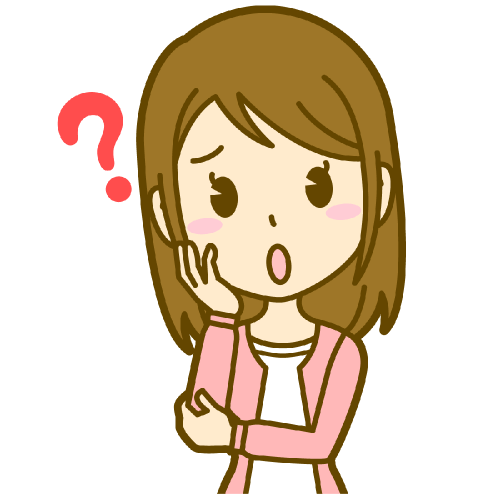 あなた
あなた
セットアップ自体はとても簡単なので安心して取り組んでください。
この記事では、Chromecastのセットアップ方法の他に
iPhone・iPadを使ってChromecastでできることも合わせてご紹介しています。
それでは、一緒にChromecastのセットアップを行っていきましょう。
【iPhone・iPad】Chromecastのセットアップ手順
iPhone・iPadで行うChromecastのセットアップはとても簡単です。
一つ一つ確認して、セットアップを行っていきましょう。
手順①:環境確認
Chromecastをセットアップするには環境確認から行っていきましょう。
以下の環境が整っているかの確認をまずしてください。(セットアップ環境が整っていないとちゃんとセットアップできません。)
- Chromecast本体
- HDMI端子のあるテレビ
- Wi-Fi
- iPhoneかiPad
- Googleアカウント
- 「Google Homeアプリ」のインストール
手順②:接続
では、実際にChromecastを接続していきましょう。
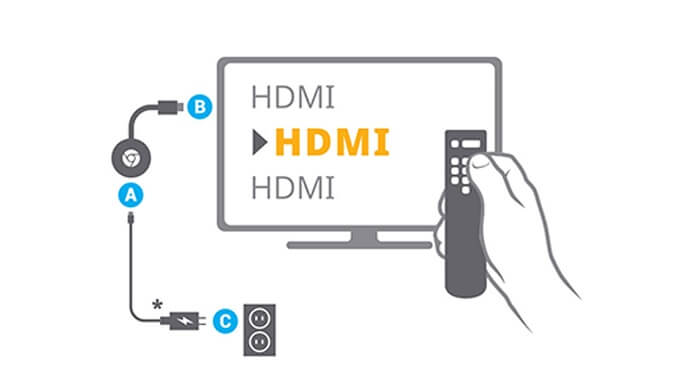
このような画面が映し出されます。

手順③:iPhone・iPadの設定方法
インストール方法は、下のApp Storeからダウンロードしてください。
インストールが完了したら、アプリを立ち上げてください。
まだGoogleアカウントを取得していない方は、こちらの記事で取得方法をご紹介しているので取得してください。
 【Googleアカウント作成方法】使い道もわかりやすく解説
【Googleアカウント作成方法】使い道もわかりやすく解説
手順④:実際にキャストしてみよう
手順①②③が終われば、Chromecastに接続してあるテレビに動画を映し出すことができます。
とりあえず、Youtubeを接続してみましょう。
Youtubeを開くと、最上部に「Chromecastとの接続アイコン」があるので、アイコンをタップすればテレビにYoutubeの動画が映し出されます。
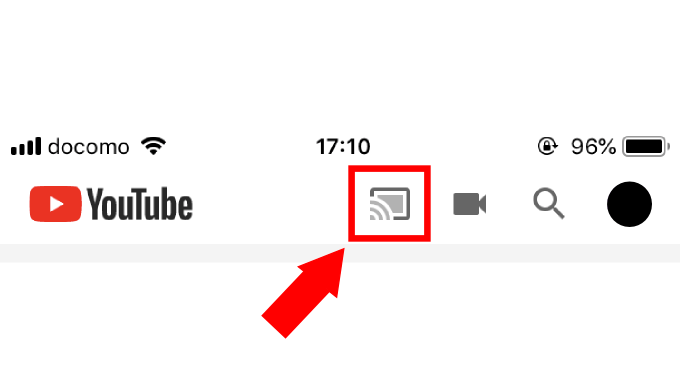
以上が、iPhone・iPadでChromecastのセットアップを行う手順です。
手順通りに行えば、iPhone・iPadでもChromecastのセットアップを行えます。
うまくセットアップ出来なかった場合の対処法
「セットアップ手順通りにやったけど、キャストできない!」という人は、Wi-Fiを確認してください。
ちゃんと同じWi-FiをChromecastとiPhone・iPadが接続しているかどうかを確認してください。
Wi-Fiには、
Buffalo-A-○○○ や Buffalo-G-○○○
といったように、アルファベットが違うものをそれぞれが受信していると、うまくキャストできません。
Wi-Fi以外でうまく接続できない場合は、こちらの記事を参考にしてください↓
 Chromecastがテレビに繋がらない・接続できない時の問題解決方法
Chromecastがテレビに繋がらない・接続できない時の問題解決方法
iPhone・iPadを使ってChromecastでできることとは?
ChromecastはGoogleが取り扱っている商品だからandroid端末じゃないとできることは限られてくるのでは?と思っている人も多いと思います。
しかし、全くそんなことはありません。
たしかに、android端末よりは制限されるところもあるけど
それでも十分すぎるほどのことができます。
基本的にChromecastが対応しているサービスは、すべてiPhoneやiPadでもキャストすることができます。
例えば、Youtube・Netflix・Hulu・DAZNなどの動画配信サービスならほぼ対応しているため、iPhoneやiPadでも申し分ありません。
 おすすめのChromecast対応アプリを紹介!Youtube以外にもたくさんある
おすすめのChromecast対応アプリを紹介!Youtube以外にもたくさんある
まとめ
iPhone・iPadを使ったChromecastのセットアップはうまくできましたか?
実際にやってみると、とても簡単だったのではないでしょうか。
これであなたもテレビの大画面で動画を楽しむ事ができますね。
なにかセットアップやChromecastについてわからないことがあれば、Chromecastサポートチームに直接お問合せすることもできます。
楽しい動画ライフをChromecastで送っていきましょう。
 Chromecastのできることがすべてわかる【完全ガイド】!活用術を身につけよう!
Chromecastのできることがすべてわかる【完全ガイド】!活用術を身につけよう!





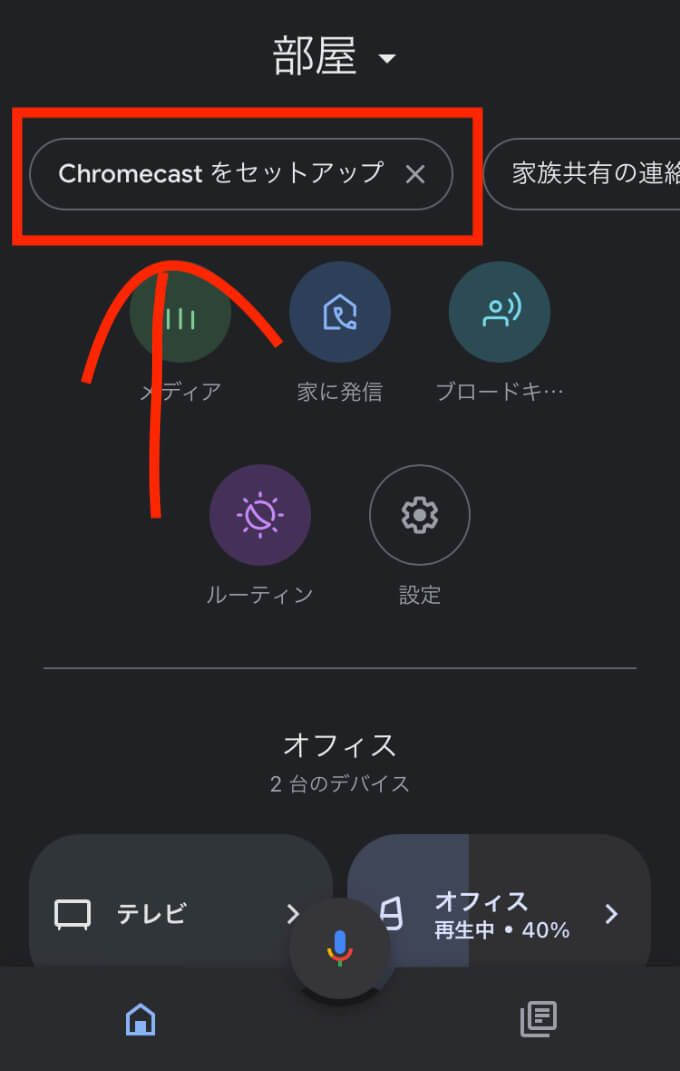
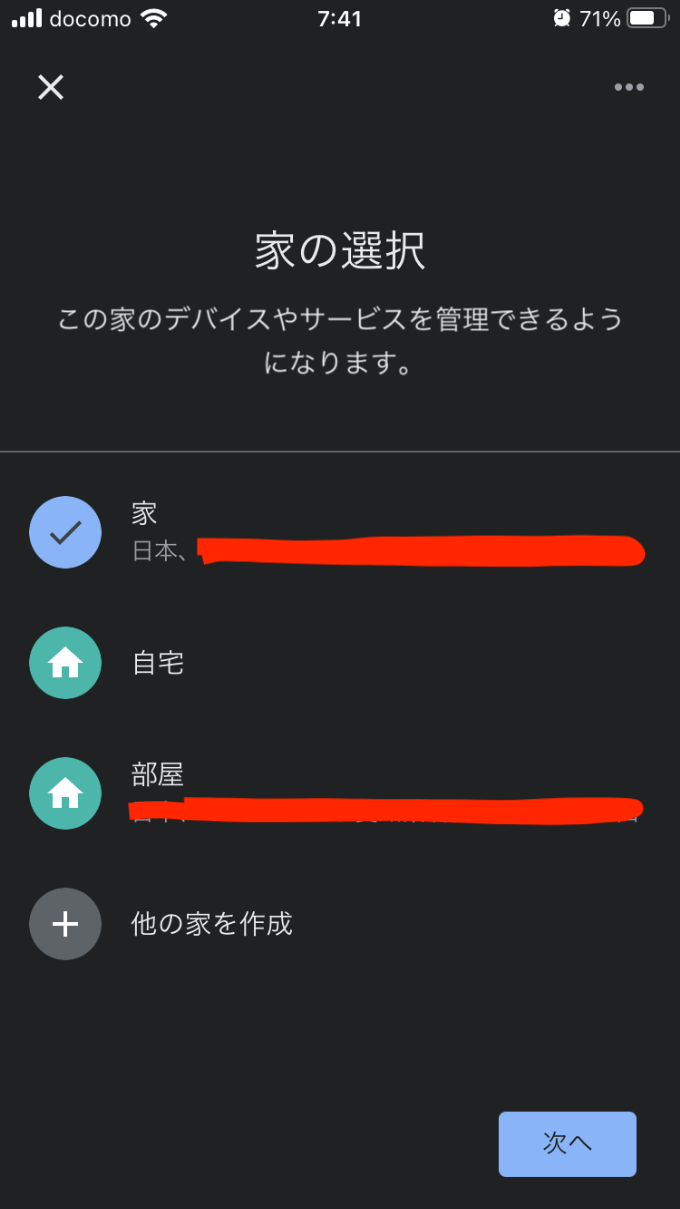
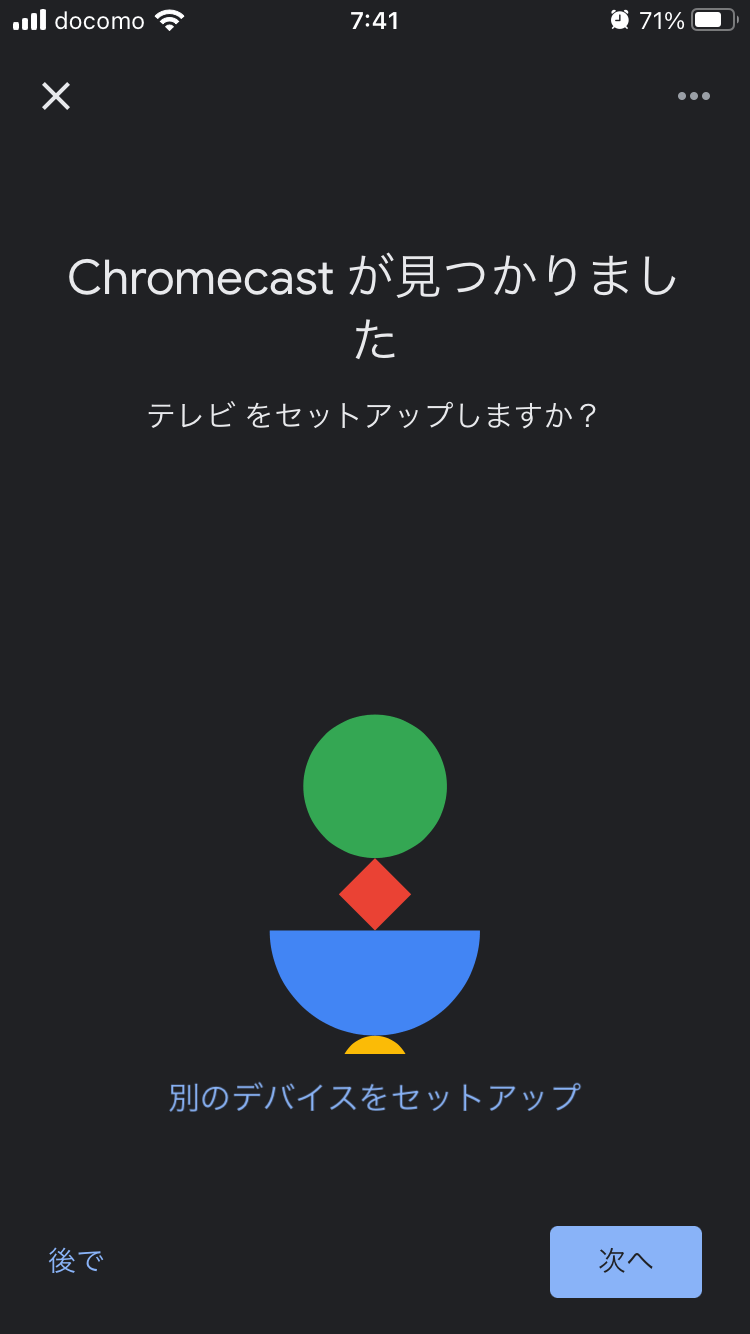
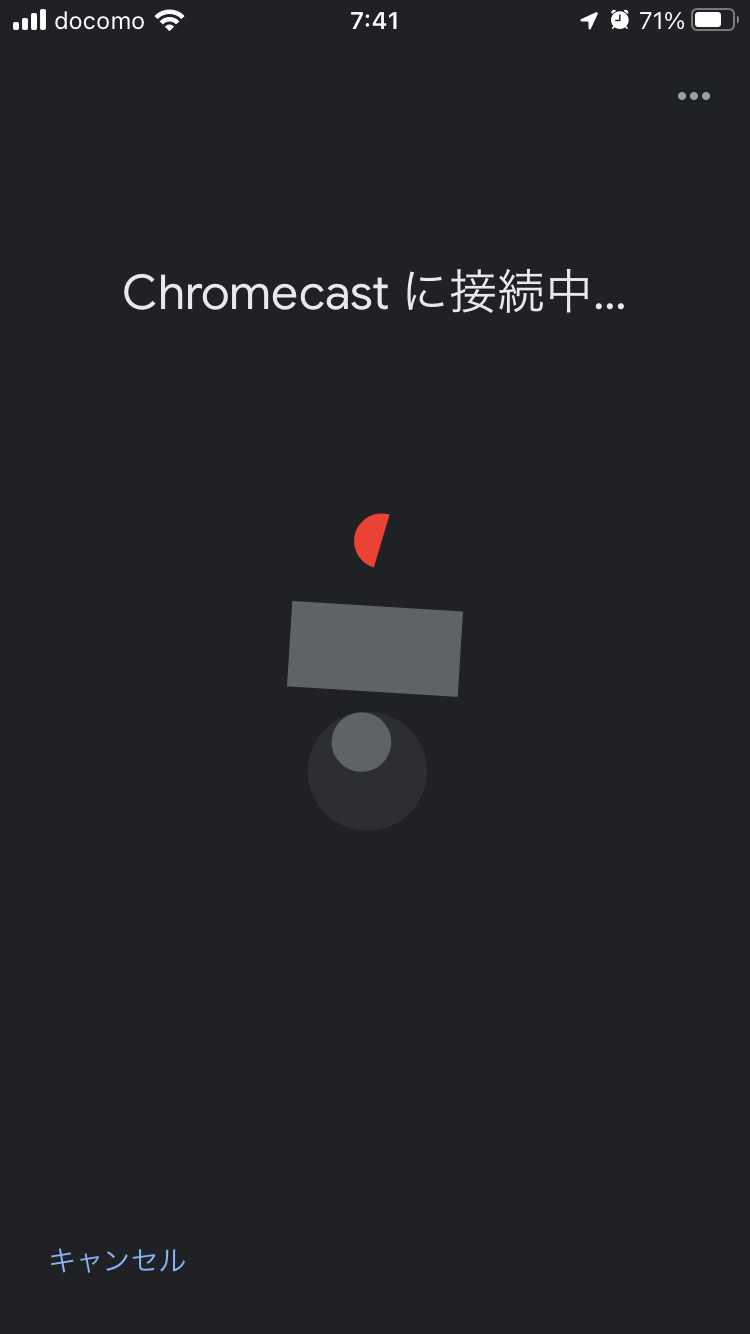
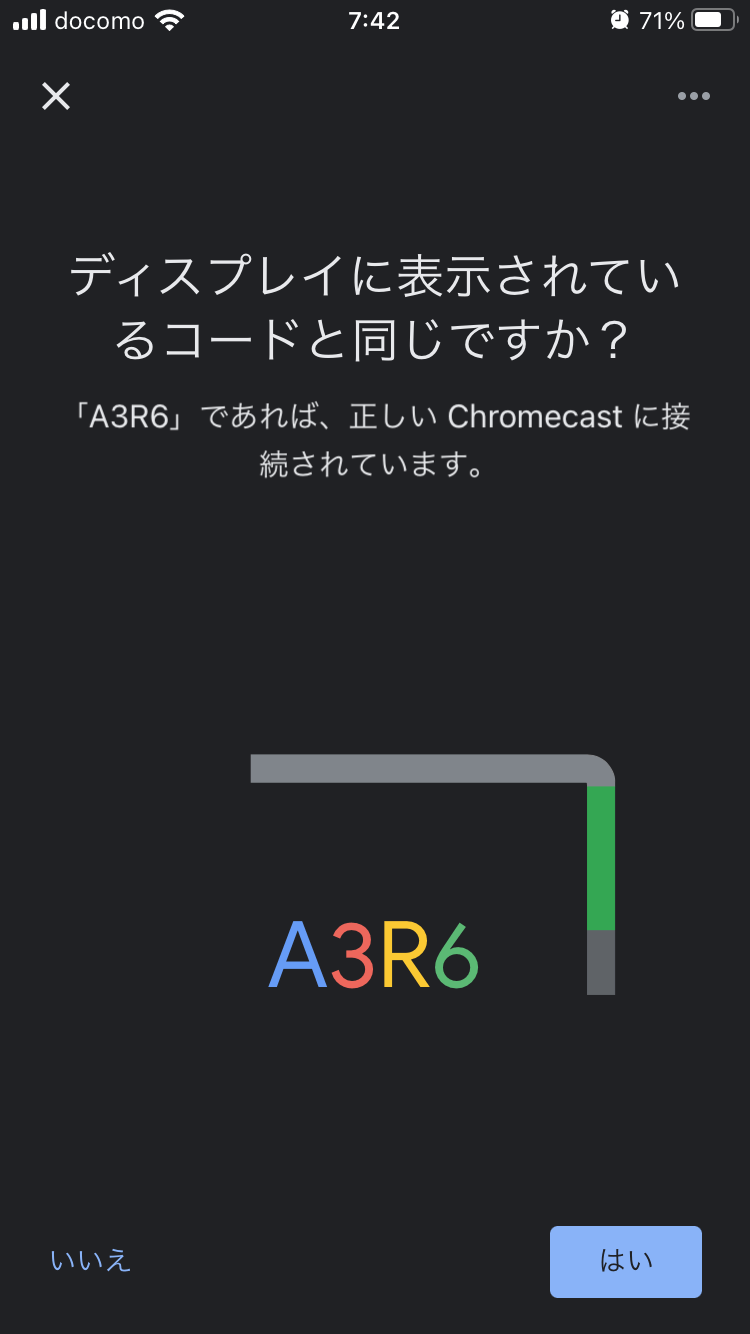

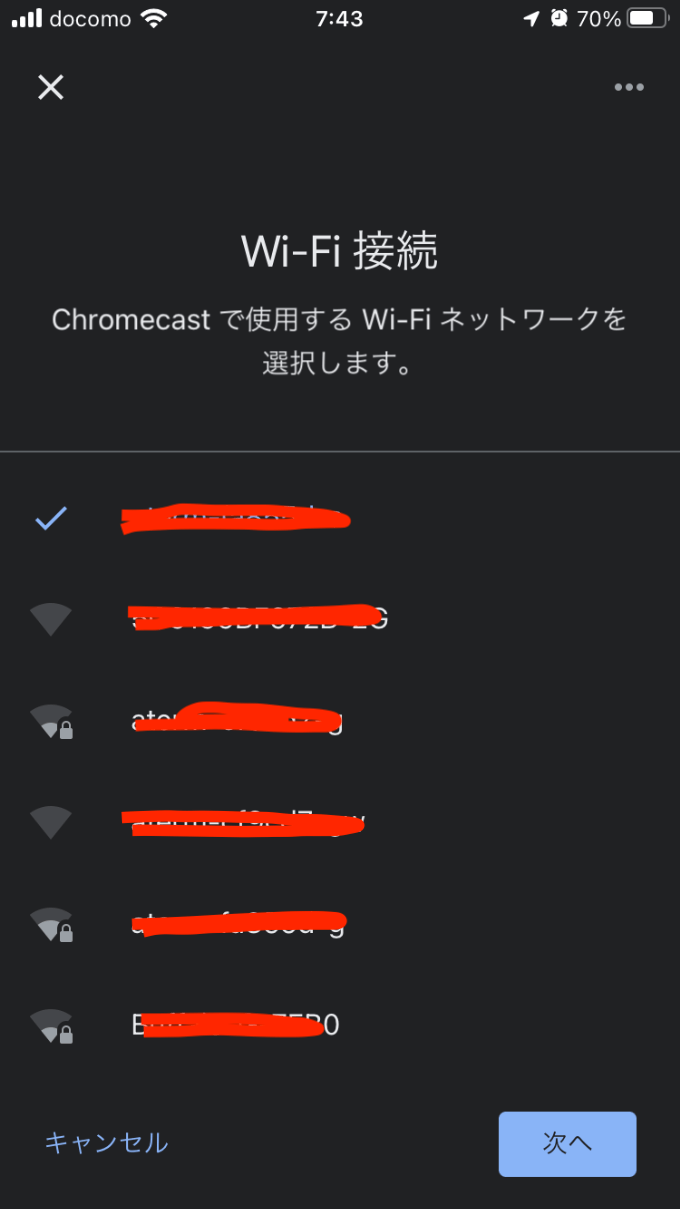
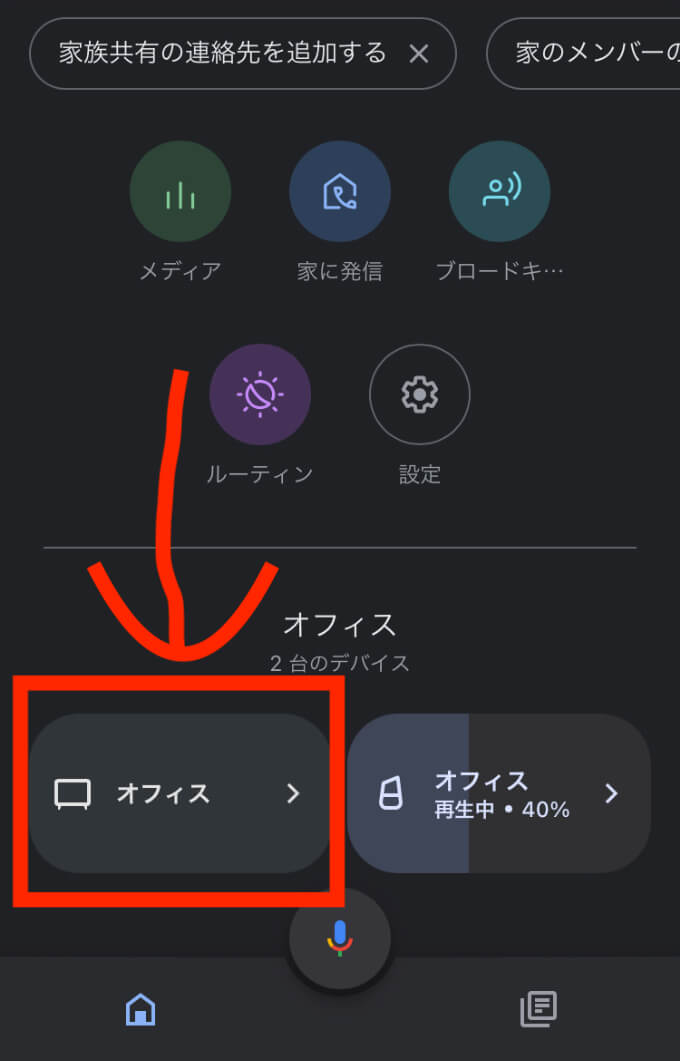


Google Home 設定のマーク のみで 追加のマークが出て来ません アドバイス宜しくお願いします。