Warning: Undefined array key 3 in /home/reverseaging/yuyafreedom.com/public_html/wp-content/themes/sango-theme-poripu/library/functions/prp_content.php on line 18
Warning: Undefined array key 4 in /home/reverseaging/yuyafreedom.com/public_html/wp-content/themes/sango-theme-poripu/library/functions/prp_content.php on line 21
Warning: Undefined array key 3 in /home/reverseaging/yuyafreedom.com/public_html/wp-content/themes/sango-theme-poripu/library/functions/prp_content.php on line 30
Warning: Undefined array key 4 in /home/reverseaging/yuyafreedom.com/public_html/wp-content/themes/sango-theme-poripu/library/functions/prp_content.php on line 33
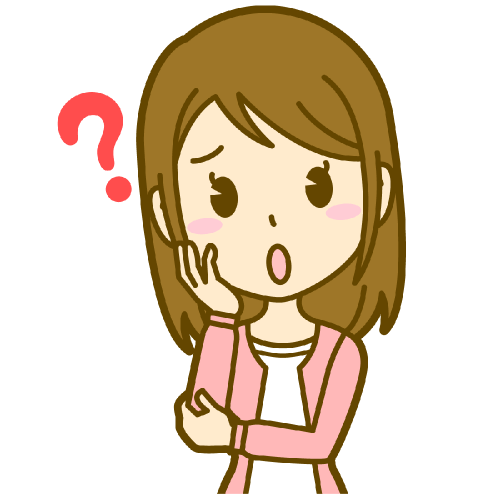 あなた
あなた
ChromecastのセットアップはPCからでもできます。
とても簡単なので一緒にやっていきましょう。
 ユウヤ
ユウヤ
2023年1月現在、
PCからChromecastのセットアップができなくなっています。
スマホもしくはタブレットから設定を行ってください。
 ChromecastのセットアップをiPhone・iPadで行う設定方法
ChromecastのセットアップをiPhone・iPadで行う設定方法
 Chromecastのセットアップをandroidスマホで行う設定方法
Chromecastのセットアップをandroidスマホで行う設定方法
Chromecastを使ったPCのミラーリング等はできるので後半部分からお読みください。
今回の記事は、パソコンを使ってChromecastのセットアップを行う設定方法を初めての方にもわかりやすく画像付きでご紹介したいと思います。
セットアップ自体はとても簡単なので安心して取り組んでください。
セットアップはChromeを使うので、WindowsやMacでもやり方は基本的に同じです。
Chromecastのセットアップをしっかり行って、早くChromecastを使ってみましょう。
それでは、一緒にChromecastのセットアップを行っていきましょう。
【PC(Windows・Mac)】Chromecastのセットアップ手順
Chromecastのセットアップはとても簡単です。
一つ一つ確認して、やれば問題なくセットアップできます。
手順①:環境確認
Chromecastをセットアップするのには環境確認から行っていきましょう。
以下の環境が整っているか確認してください。(整っていないとセットアップはできません。)
- Chromecast本体
- HDMI端子のあるテレビ
- Wi-Fi(有線でも可)
- PC
- Googleアカウント
- Chromeブラウザ
手順②:接続
では、実際にChromecastを接続していきましょう。
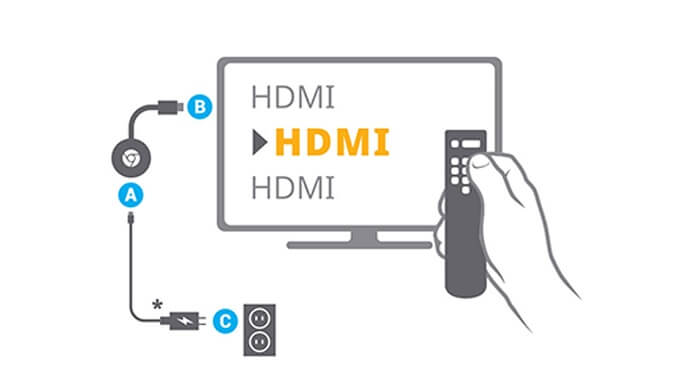
このような画面が映し出されているはずです。

手順③:PCの設定方法
まず、Chromeブラウザを開いてください。
(ChromeブラウザがPCにインストールされていない場合は、こちらからダウンロードしてください。)
PCにGoogleChromeがインストール出来たら、Chromecastのセットアップに接続してセットアップを行っていきます。
※令和3年現在PCでのセットアップページが出来なくなってしまったのでスマホのアプリを使ってください
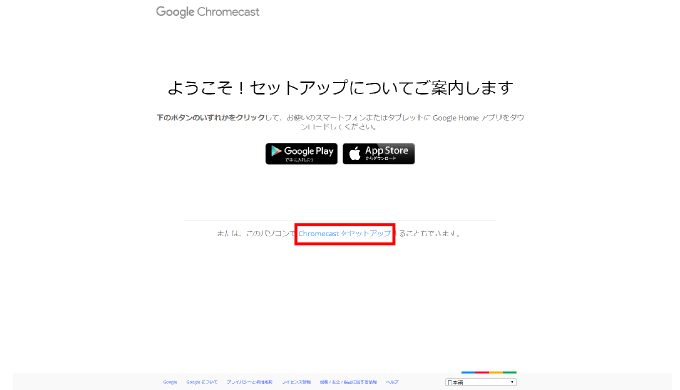


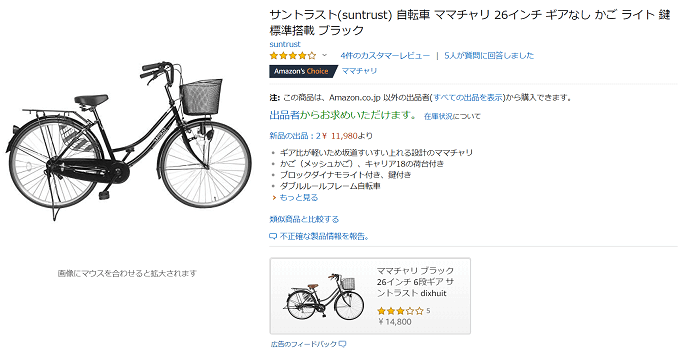
一致していれば次に進みます。

違うWi-Fiをつないでしまうとうまくキャストできません。
手順④:実際にキャストしてみよう
手順①②③が終われば、Chromecastに接続してあるテレビに動画や写真を映し出すことができます。
Chromeブラウザの右上あたりにある縦に点が3つある「chromeの設定」をクリックします。
メニューの中から「キャスト」をクリックして、「Chromecast」を選んでください。
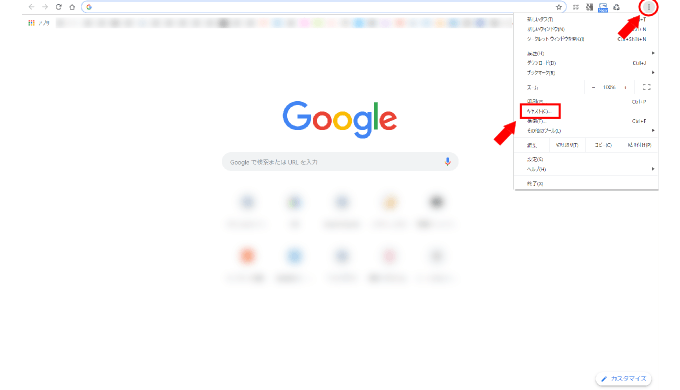
ChromecastとPCがキャスト出来たら、テレビにchromeブラウザの映像がそのまま表示されます。
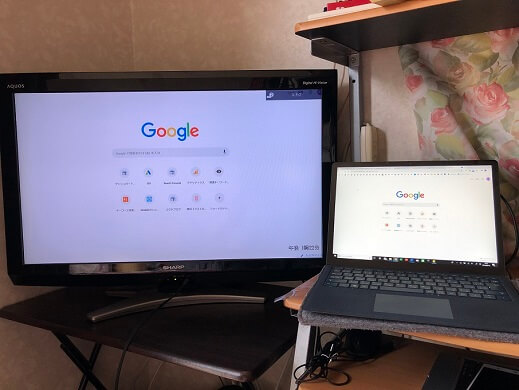
あとは、chromeブラウザを操作してYoutubeを観るなり、dTVを観るなりchromeブラウザ上のことならなんでもできちゃいます。
以上が、PCでChromecastのセットアップを行う手順です。
ミラーリングは端末に映っている映像をそのままChromecastに飛ばすことです。
つまり、chromeブラウザで表示されている映像をそのままテレビに映し出すことができる機能のことです。
スマホやタブレットからキャストする方法とはやり方が違うので注意が必要です。
スマホやタブレットからミラーリングする方法について詳しく知りたい方はこちらの記事を参考にしてください。↓
 【スマホ画面をTVに表示する】Chromecastのミラーリング方法
【スマホ画面をTVに表示する】Chromecastのミラーリング方法
うまくセットアップ出来なかった場合の対処法
Chromecastのセットアップ手順通りにやったけど、キャストできない!という人は、Wi-Fiを確認してください。
ちゃんと同じWi-FiをChromecastとPCが接続しているかどうか。
Wi-Fiには、
Buffalo-A-○○○ や Buffalo-G-○○○
といったように、アルファベットが違うものをそれぞれが受信しているとうまくキャストできません。
Wi-Fi以外でうまく接続できない場合は、こちらの記事を参考にしてください↓
 Chromecastがテレビに繋がらない・接続できない時の問題解決方法
Chromecastがテレビに繋がらない・接続できない時の問題解決方法
まとめ
Chromecastのセットアップはうまくできましたか?
実際にやってみると、とても簡単だったのではないでしょうか。
これであなたもテレビの大画面で動画や音楽、インターネットを楽しむ事ができますね。
なにかセットアップやChromecastについてわからないことがあれば、ぼくにお問合せ頂いても大丈夫ですし、Chromecastサポートチームに直接お問合せすることもできます。
楽しい動画ライフをChromecastで送っていきましょう。


今日は半日もかかってパソコンとアンドロイドTVのミラーキャストを確認していました。そして、このブログにたどり着きました。解説がとてもクリアで分かりやすかったです。助かりました。感謝!
こんにちは!うまくキャスト出来たみたいですね!よかったです!
現在、Chromecastの設定はモバイル機器からしかできなくなっています。テザリングでの使用を前提に購入する方は注意した方が良いです。
現在、Chromecastの設定はモバイル機器からしかできなくなっています。テザリングでの使用を前提に購入する方は注意した方が良いです。
現在PCによる設定が出来なくなってきる(ホームページ商品説明欄に!マーク付きで告知している)ので、Chromecastでのテザリングはできません。テザリング使用をメインに考えている人は、別の製品を選んだ方が良さそうです。
このブログはとても役立ちました!Chromecastの設定が簡単になりました。特にPCからの手順が詳しく書かれていて分かりやすかったです。ありがとうございます!
よかったです!