Warning: Undefined array key 4 in /home/reverseaging/yuyafreedom.com/public_html/wp-content/themes/sango-theme-poripu/library/functions/prp_content.php on line 21
Warning: Undefined array key 4 in /home/reverseaging/yuyafreedom.com/public_html/wp-content/themes/sango-theme-poripu/library/functions/prp_content.php on line 33
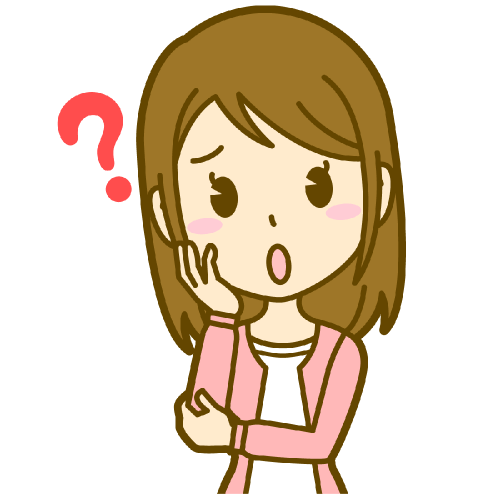 あなた
あなた
Chromecastのセットアップはとても簡単なので一緒にやっていきましょう。
 ユウヤ
ユウヤ
今回の記事は、androidスマホを使ってChromecastのセットアップを行う設定方法を初めての方にもわかりやすく画像付きでご紹介したいと思います。
セットアップ自体はとても簡単なので安心して取り組んでください。
この記事では、Chromecastのセットアップ方法の他に、Chromecastでできることも合わせてご紹介しています。
Chromecastのセットアップをしっかり行って、早くChromecastを使ってみましょう。
それでは、一緒にChromecastのセットアップを行っていきましょう。
【android端末】Chromecastのセットアップ手順
Chromecastのセットアップはとても簡単です。
一つ一つ確認して、やれば問題なくセットアップできます。
手順①:環境確認
Chromecastをセットアップするには環境確認から行っていきましょう。
以下の環境が整っているか確認してください。(整っていないとセットアップはできません。)
- Chromecast本体
- HDMI端子のあるテレビ
- Wi-Fi(有線でも可)
- android端末
- Googleアカウント
- アプリ「Google Home」のインストール
手順②:接続
では、実際にChromecastを接続していきましょう。
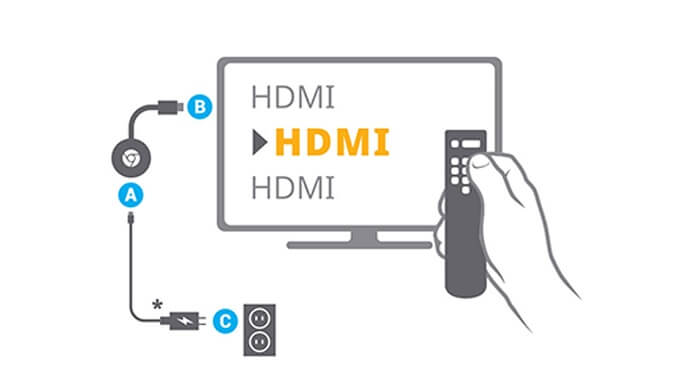
このような画面が映し出されます。

手順③:android端末の設定方法
インストール方法は、下のGooglePlayからダウンロードしてください。
インストールが完了したら、アプリを立ち上げてください。
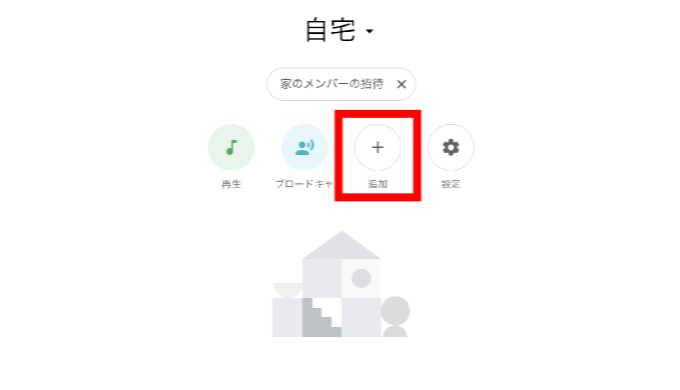
赤枠の「追加」をタップしてください。
次に、「デバイスのセットアップ」をタップします。

「新しいデバイスの設定」をタップします。
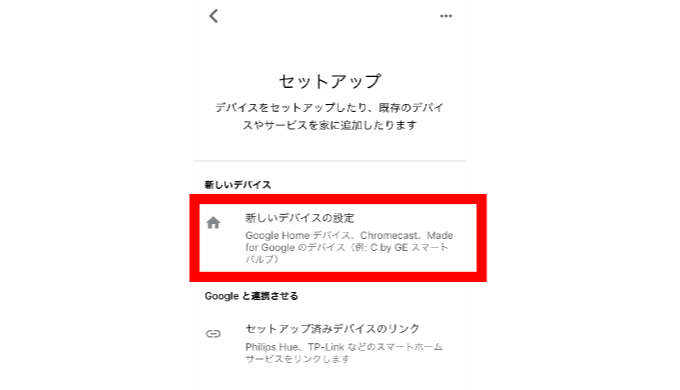
すると、android端末が先ほど接続したChromecastを確認し、「次へ」をタップします。
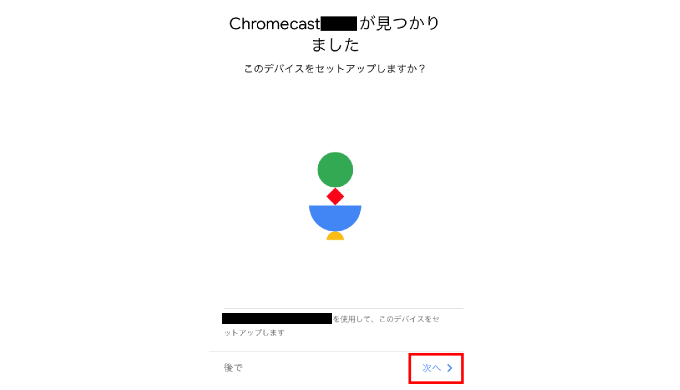
テレビとandroid端末にコードが表示されるので、同じコードであることを確認します。
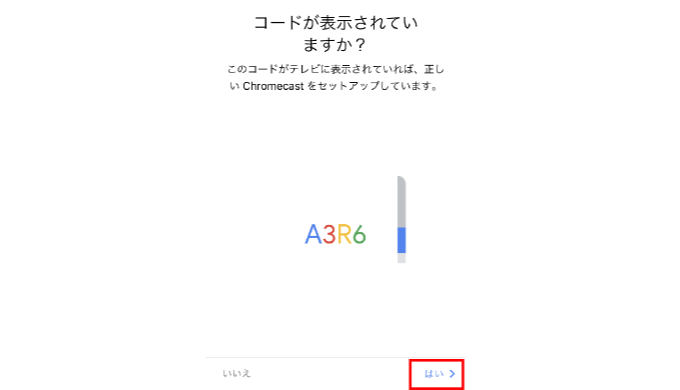
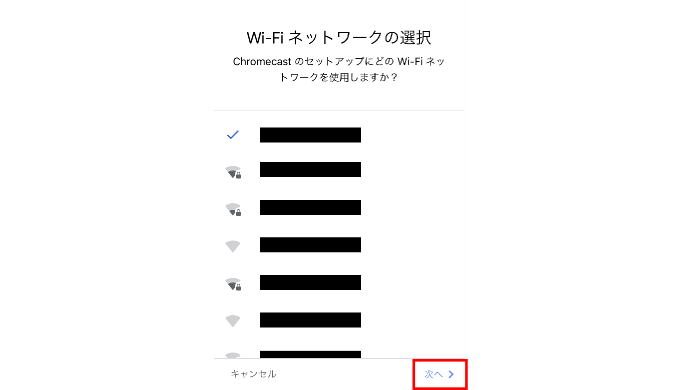
ChromecastのWi-Fiを設定する時は必ずandroid端末と同じWi-Fiを接続してください。
違うWi-Fiをつないでしまうとうまくキャストできません。
手順④:実際にキャストしてみよう
手順①②③が終われば、Chromecastに接続してあるテレビに動画や写真を映し出すことができます。
とりあえず、Youtubeをキャストしてみましょう。
Youtubeを開くと、最上部に「キャスト」のアイコンがあるので、アイコンをタップすればテレビにYoutubeの動画が映し出されます。
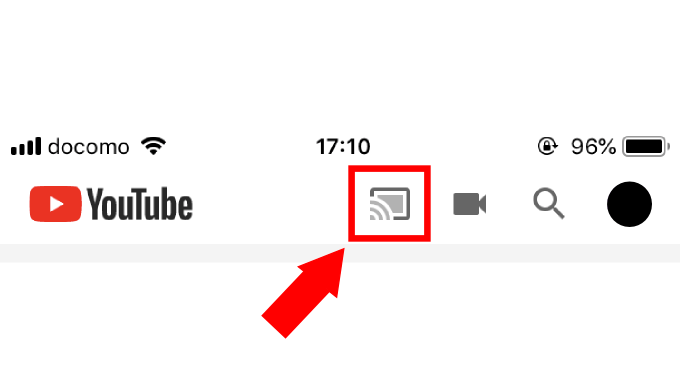
以上が、androidスマホでChromecastのセットアップを行う手順です。
うまくセットアップ出来なかった場合の対処法
Chromecastの「セットアップ手順通りにやったけど、キャストできない!」という人は、Wi-Fiを確認してください。
ちゃんと同じWi-FiをChromecastとandroid端末が接続しているかどうか。
Wi-Fiには、
Buffalo-A-○○○ や Buffalo-G-○○○
といったように、アルファベットが違うものをそれぞれが受信しているとうまくキャストできません。
Wi-Fi以外でうまく接続できない場合は、こちらの記事を参考にしてください↓
 Chromecastがテレビに繋がらない・接続できない時の問題解決方法
Chromecastがテレビに繋がらない・接続できない時の問題解決方法
Chromecastでできることとは?
Chromecastは動画をテレビにストリーミングするためだけのデバイスではありません。
他にも、便利な機能が備わっています。
もちろんメインは動画ストリーミングですけど、使い方次第ではとても便利に使えちゃいます。
できること一覧
- テレビで動画を観ることができる
- スマホの画面をテレビに表示できる(ミラーリング機能)
- Google Homeを使えば音声で操作ができる
- ゲストモードで友達のスマホからもキャストできる
ミラーリングはスマホアプリがテレビで表示されるからテレビでスマホゲームなどもできちゃいます。
Chromecastでできることを詳しく知りたい方はこちらの記事を参考にしてみてください。↓
 Chromecastのできることがすべてわかる【完全ガイド】!活用術を身につけよう!
Chromecastのできることがすべてわかる【完全ガイド】!活用術を身につけよう!
まとめ
Chromecastのセットアップはうまくできましたか?
実際にやってみると、とても簡単だったのではないでしょうか。
これであなたもテレビの大画面で動画や音楽を楽しむ事ができますね。
なにかセットアップやChromecastについてわからないことがあれば、ぼくにお問合せ頂いても大丈夫ですし、Chromecastサポートチームに直接お問合せすることもできます。
楽しい動画ライフをChromecastで送っていきましょう。






