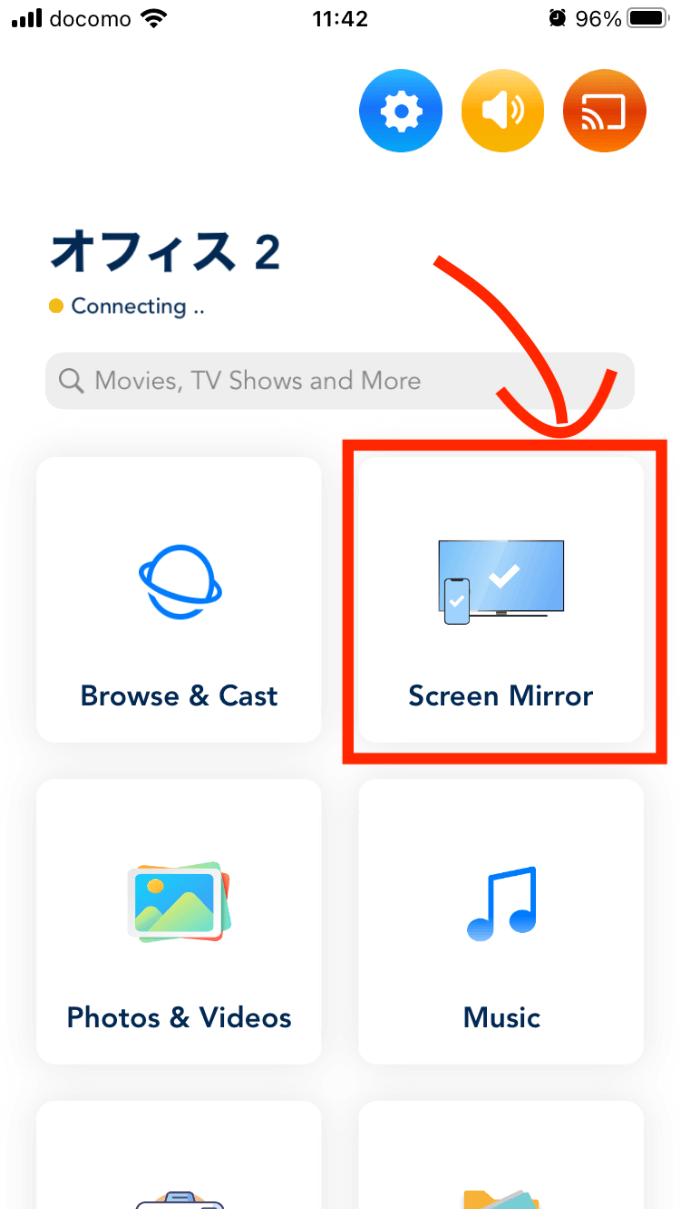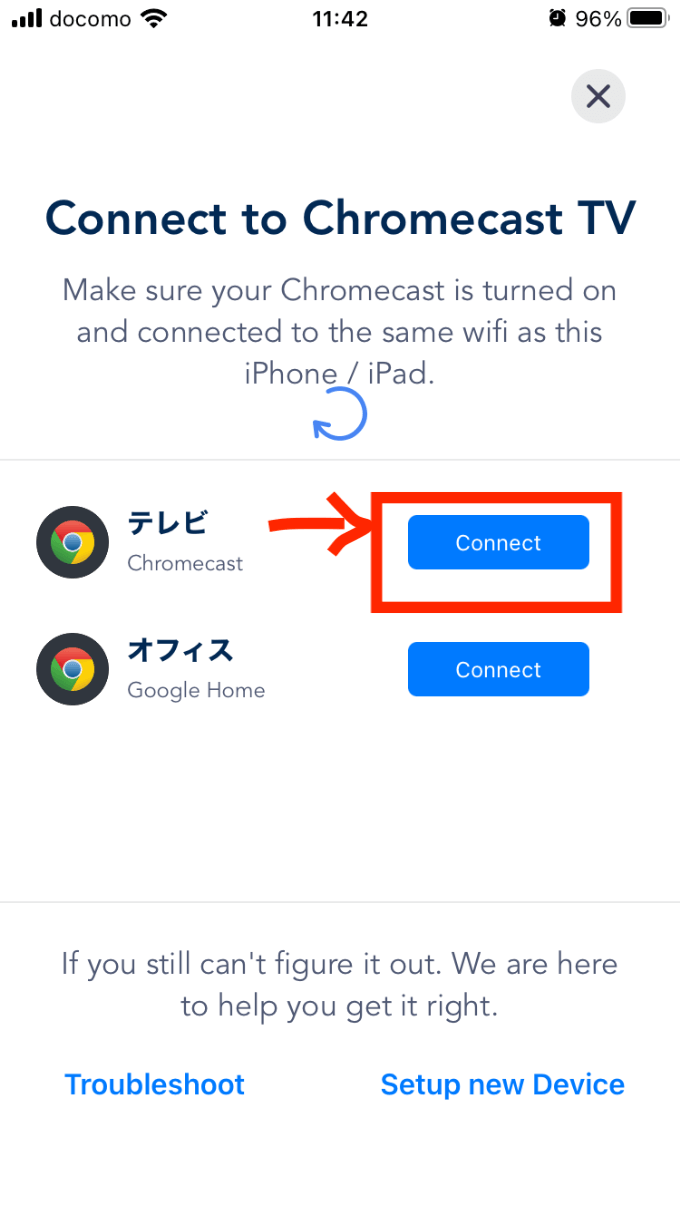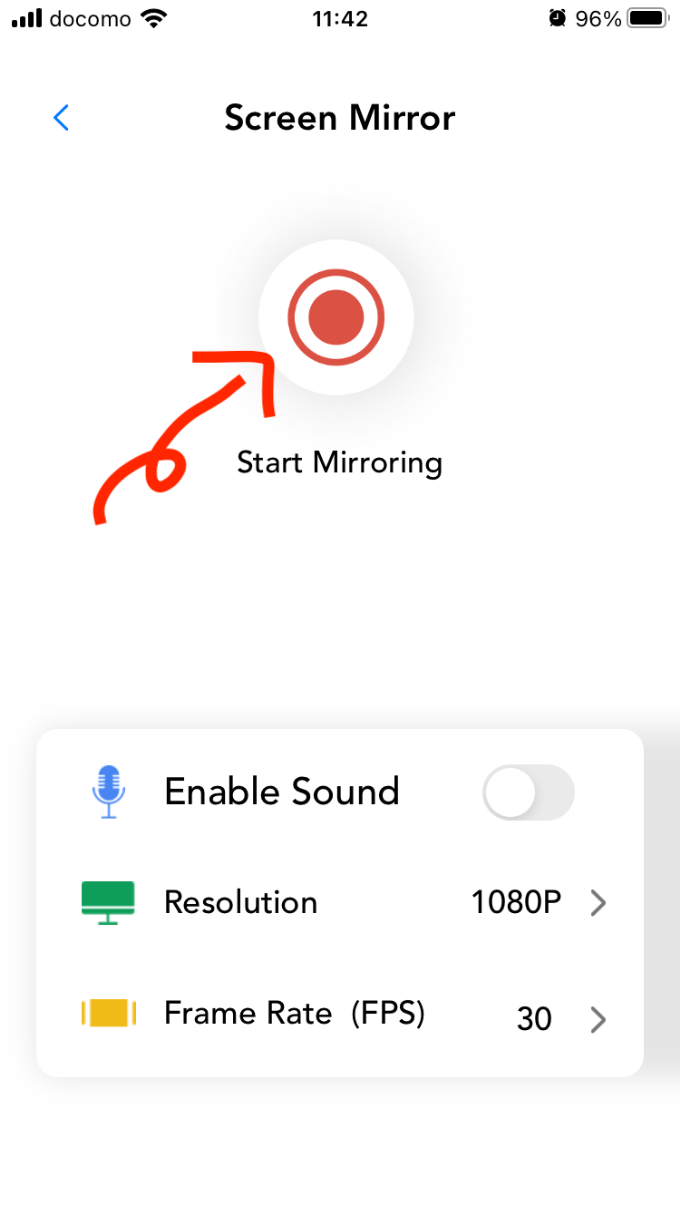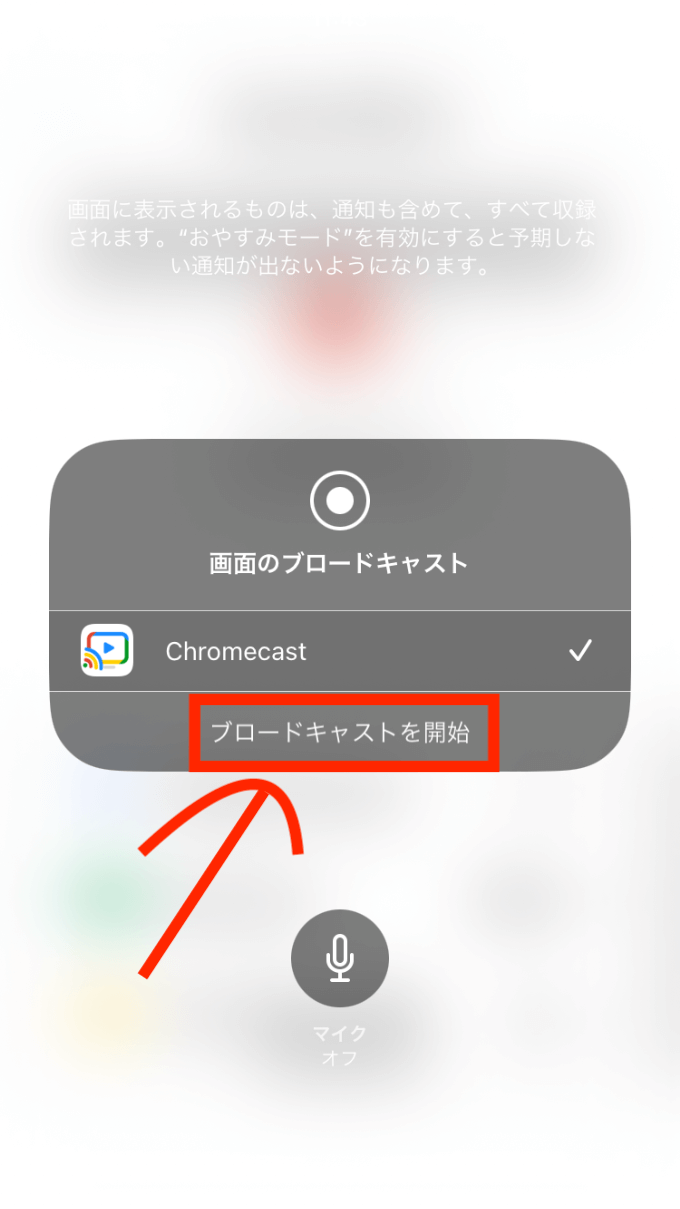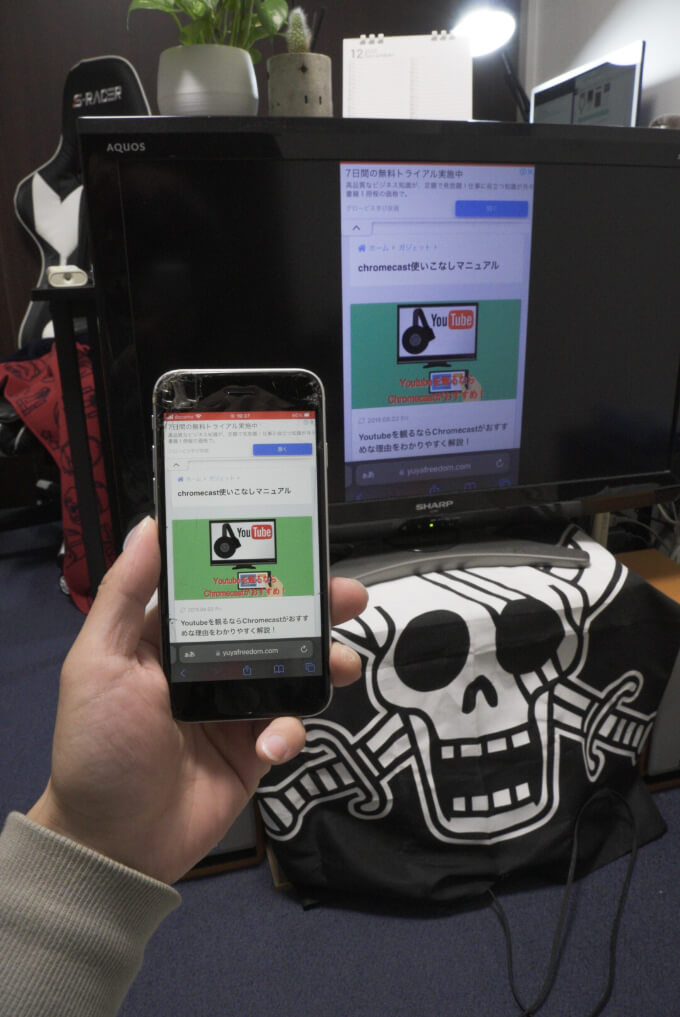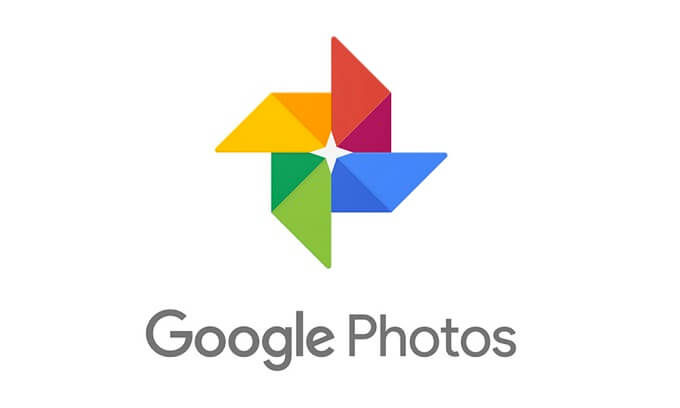Chromecastの機能の一つにミラーリングという
端末の画面をテレビにそのまま映し出すことのできる機能があります。
しかし、iPhoneやiPadを使っているとGoogleHomeアプリにミラーリングという項目が見当たりません。
実は、Chromecastの純正機能ではiPhoneやiPadの画面をミラーリングすることはできないのです。
せっかく買ったChromecastなのにAndroidではできるミラーリングが Apple製品という理由で使えないのはなんか悔しいですよね。
その無念 この記事ではらすことが出来ます。
今回の記事はChromecastを使ってiPhoneやiPadの画面をミラーリングする裏技的な方法をお伝えします。
iPhoneやiPadの画面をテレビに映し出すことができれば
友達と旅行の写真などを大画面で共有することもできるのでぜひ覚えておきたい機能です。
iPhoneやiPadでもガンガンChromecastを使っていきましょう!
【Google Homeアプリでは無理⁉︎】ChromecastではiPhoneやiPadの画面をミラーリングできない
結論からお伝えするとChromecastを使ってiPhoneやiPadの画面をミラーリングすることはできます。
ただ、正規のやり方ではできないです。
つまり、GoogleHomeアプリを使ってiPhoneやiPadの画面をミラーリングすることはできません。
では、どうやってiPhoneやiPadのミラーリングを行うことができるのでしょうか?
それは、サードパーティ製のアプリを使ってミラーリングを行います。
Chromecastのアプリは他社製のものがいくつか出ているので
それを使ってiPhoneやiPadの画面をミラーリングしていきます。
など無料で使えるものや有料のものがあります。
次の章では、実際に僕がiPhoneの画面をミラーリングする時に使う
2番目の「Chromecast TVs 用のストリーマー」で具体的な使い方をご紹介していきます。
Chromecastを使ってiPhoneの画面をミラーリングする方法
ここからの説明ではiPhoneをメインに解説していきます。
iPadも同じようにできるので安心してください。
アプリを立ち上げたらホーム画面より「Screen Mirror」を選択してChromecastを選びます。
Chromecastの初期設定がまだの方は下記の記事で詳しく紹介しているので参考にしてください。
 Chromecast(クロームキャスト)のセットアップと使い方!
Chromecast(クロームキャスト)のセットアップと使い方!
Chromecastを選択したらアプリのホーム画面に戻るので
再度「Screen Mirror」を選択します
Chromecastを使ったミラーリングの便利な使い方
ミラーリングは使い方によってとても便利に使える機能です。
僕が便利だと思う場面をお伝えします。
- スマホゲームがテレビの画面でできる
- プレゼンなど何かを説明する時に便利
- ZOOM会議にも使える
ミラーリングはMacやWindowsのパソコンからもできるので
必要だと思う場面で使っている端末でミラーリングを行ってみてください。
パソコンでミラーリングする方法はこちらの記事でご紹介しています。
 【スマホ画面をTVに表示する】Chromecastのミラーリング方法
【スマホ画面をTVに表示する】Chromecastのミラーリング方法
ミラーリングのデメリット
自分のためだけにミラーリングを活用する分にはデメリットはありません。
しかし、誰かがいる場合は注意が必要です。
ミラーリングによって画面に表示されるもの全てがモニターやテレビに映し出されます。
LINEやメールの通知など予期せぬものもそのまま映し出されるので
気にされる方はあらかじめ通知をOFFにするなどして対策しておいた方がいいでしょう。
iPhone/iPadの画面がミラーリングできない時の対処方法
iPhoneの画面が上手くミラーリングできない場合の時の対処法についてお伝えします。
ChromecastとiPhone/iPadが同じWifiに接続されているかの確認
ミラーリングはWi-Fiを経由して画面を映し出します。
つまり、ChromecastとiPhone/iPadが同じWi-Fiに接続されていないとミラーリングできません。
アプリを再インストール
サードパーティ製のChromecastアプリをダウンロードしたときにバグが発生していたり、
しばらく使っていたりするとキャッシュが溜まって不具合が起こりやすくなります。
そんな時は、アプリをアンインストールして再度新しくインストールしなおすとよくなることがあります。
Chromecast本体を初期化する
Chromecast本体に何らかのバグが生じることがあります。
上記の二つを確認してもダメだった場合は、Chromecast本体の初期化をおこなってください。
 【ボタン一つで超簡単!】Chromecastを初期化して再設定する方法
【ボタン一つで超簡単!】Chromecastを初期化して再設定する方法
写真や動画ならGoogleフォトからキャストできる
ここまでChromecastを使ってiPhoneの画面をミラーリングする方法についてお伝えしてきました。
ミラーリングはとても便利で使える機能です。
でも、ミラーリングする目的がiPhoneに入っている写真や動画を見るためだけに使うなら
ミラーリングである必要はありません。
Googleフォトを使えば、わざわざサードパーティ製のアプリをダウンロードといっためんどくさいことはしなくて大丈夫です。
Googleフォトから直接キャストすれば Googleフォトに入っている写真や動画をテレビで見ることができます。
 Chromecastならみんなで写真を楽しめる!Googleフォトがオススメ!
Chromecastならみんなで写真を楽しめる!Googleフォトがオススメ!
GoogleフォトはGoogleが提供する写真と動画を保存できるクラウドサービスです。
写真や動画のバックアップにとても便利で優秀なサービスなのでおすすめです。
最後に
Chromecastを使ってiPhoneやiPadの画面をミラーリングすることはできましたか?
Chromecast1台あればいろんなことがたくさん楽しめると思います。
ぜひChromecastを使いこなして生活を楽しく便利にしていってください。
それでは、またどこかの検索結果でお会いしましょう。
さようなら