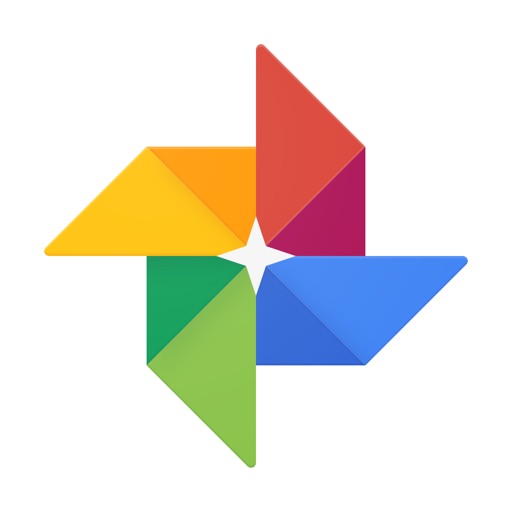Warning: Undefined array key 4 in /home/reverseaging/yuyafreedom.com/public_html/wp-content/themes/sango-theme-poripu/library/functions/prp_content.php on line 21
Warning: Undefined array key 4 in /home/reverseaging/yuyafreedom.com/public_html/wp-content/themes/sango-theme-poripu/library/functions/prp_content.php on line 33
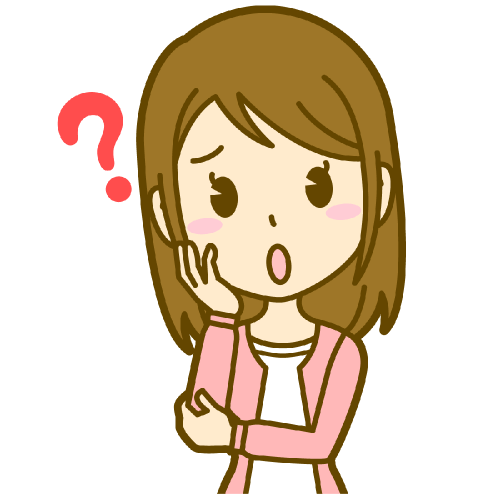 あなた
あなた
Chromecastを使って写真をテレビに映せばみんなで楽しむ事ができますよ。テレビに写真を写す方法を解説します。
 ユウヤ
ユウヤ
今回の記事は、Chromecastを使って写真をみんなで楽しむための方法をわかりやすく解説しています。
Chromecastを使って写真をみんなで楽しむ方法はGoogleフォトやミラーリングを使えばテレビに思い出の写真を映すことができます。
僕が今回おすすめする方法はGoogleフォトを使ってテレビに写真を映す方法です。
Googleフォトを使えば、Googleフォト内の写真をスライドショー再生できたり、無制限のクラウドの中から思い出の写真をアルバムにしたりしてみんなで楽しむ事ができるからです。
さらにGoogleフォトならGoogle Homeと連携することができるので音声操作で写真を楽しむ事ができます。
それでは、Chromecastを使って写真を楽しむ方法を見ていきましょう。
Chromecastで写真をテレビに映す方法
Chromecastで写真をテレビの大画面で楽しむ方法は2種類あります。
Googleが提供している「Googleフォト」とスマホなどの画面をそのまま映し出す「ミラーリング」があります。
どちらも写真をテレビで楽しむなら問題なく使えるのですが、iPhoneやiPadはChromecastではミラーリングできない為写真をテレビで楽しむならGoogleフォトを使うしかありません。
Android端末を使っている方は「Googleフォト」と「ミラーリング」どちらでもテレビに写真を映し出すことができるのですが、写真をテレビで最大限に楽しむならGoogleフォトがオススメです。
Googleフォトとミラーリングについて詳しく見ていきましょう。
Googleフォト
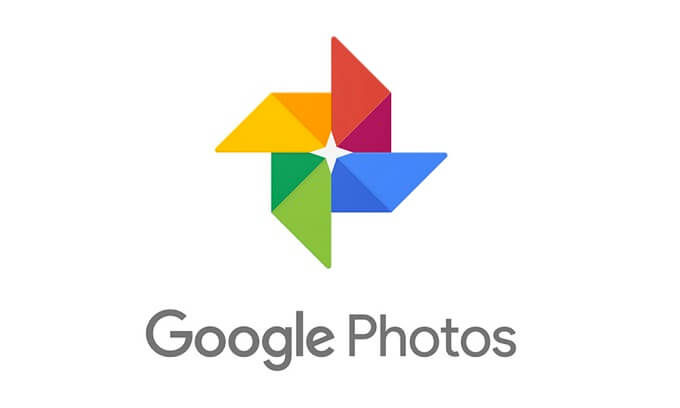
Googleフォトは、写真や動画をオンライン上に保存できるストレージサービスです。
無料で使えて、無制限の写真や動画を保存できる超優良写真保存アプリです。
自動アップロードの設定をしておけば常にスマホの中の写真をGoogleフォト内にアップロードしてくれるので、スマホをなくしてしまった時はGoogleアカウントさえ覚えていれば写真をなくすことはありません。
アプリ内でアルバムを作成できたり、人物を特定してその人だけが映っている写真をピックアップしてくれたり様々なことができます。
Googleフォトならこんな面白い遊びも簡単にできちゃいますよ。
 【Googleフォト使い方完全ガイド】写真を簡単・便利に管理できる最高アプリ
【Googleフォト使い方完全ガイド】写真を簡単・便利に管理できる最高アプリ
Googleフォトのキャスト方法
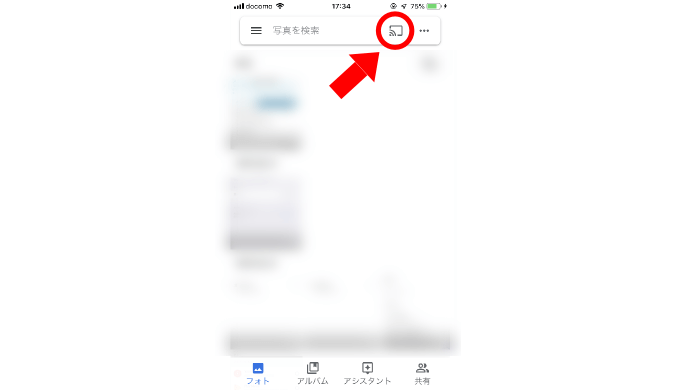
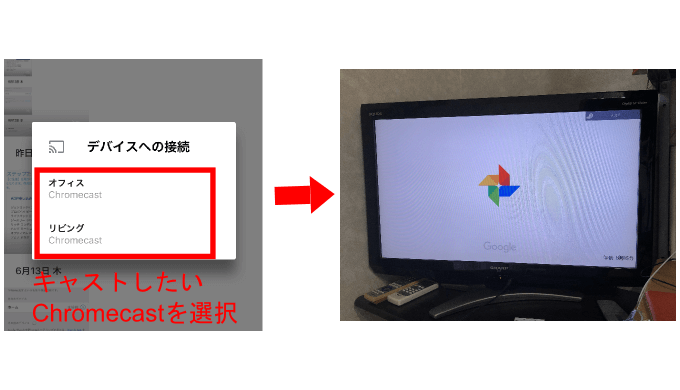
接続エラーが画面に表示されたら再度キャストし直すとまた写真が表示されます。
ミラーリング
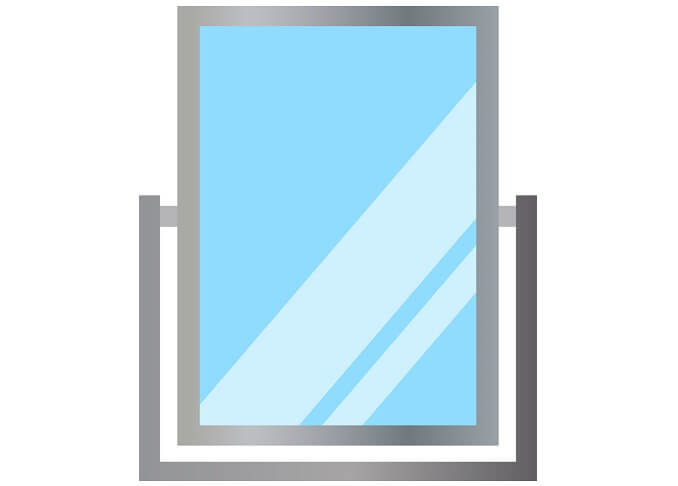
ミラーリングは、スマホの画面をそのままテレビに映し出すことができる「鏡」のような機能のことです。
スマホなどの端末に入っている写真をそのまま見ることができます。
Chromecastでミラーリングを使うには、android端末の方じゃないとミラーリングはできません。
iPhoneやiPadのiOS端末はミラーリングに対応していないのでテレビに写真を映したいのであれば、Googleフォトを使いましょう。
 【スマホ画面をTVに表示する】Chromecastのミラーリング方法
【スマホ画面をTVに表示する】Chromecastのミラーリング方法
ミラーリング方法
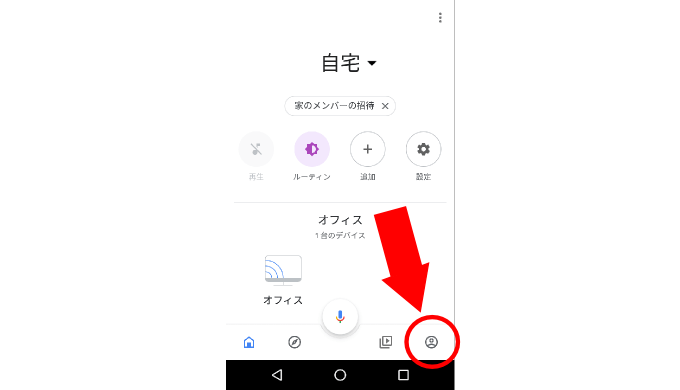
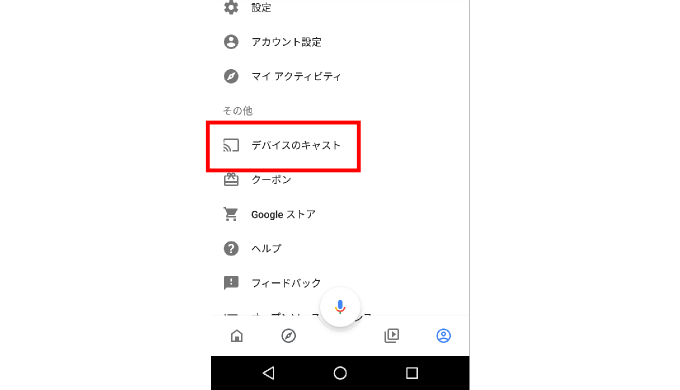
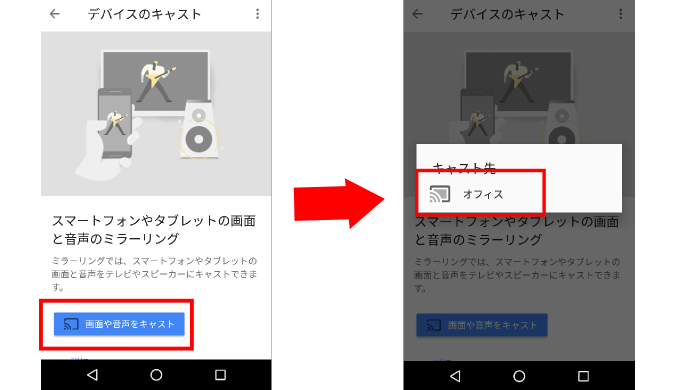
写真を楽しむならGoogleフォトがおすすめ
Googleフォトとミラーリングについてなんとなくイメージはできましたか?
Chromecastで写真を楽しむならどちらでも問題なく楽しめるのですが、ただ写真を見るだけではつまらないのですよね。
Googleフォトなら写真をみんなで楽しく見ることができます。
オリジナルのアルバムを表示させたり、こだわりのスライドショーを作成したりすることができます。
大切な思い出をよりたのしむならGoogleフォトがオススメです。
僕は愛犬の成長をアルバムやスライドショーにしてよく友達や家族に見せたりしています。
写真をそのまま見せるよりスライドショーにしたりして見せた方が反応はよかったりします。
他にも、Google Homeを使えば音声操作で写真をテレビに表示させたりすることもできます。
Google Homeを持っている方は音声操作でも写真の再生を楽しんでみてください。
34秒から↓
 Google Homeを使ってGoogleフォトの写真を音声操作でテレビに映す方法
Google Homeを使ってGoogleフォトの写真を音声操作でテレビに映す方法
GoogleフォトならChromecastの背景写真も変えられる
Chromecastの背景写真をGoogleフォトなら変更することができます。
背景写真はChromecastに何もキャストしていない時に表示される待機画面のことです。
こんなやつ↓

デフォルトの背景はキレイな写真が表示されていると思います。
この背景を変更するやり方を一応紹介しておきます。
背景を変えることで、Chromecastが待機状態でもお気に入りのスライドショーを楽しむ事ができます。
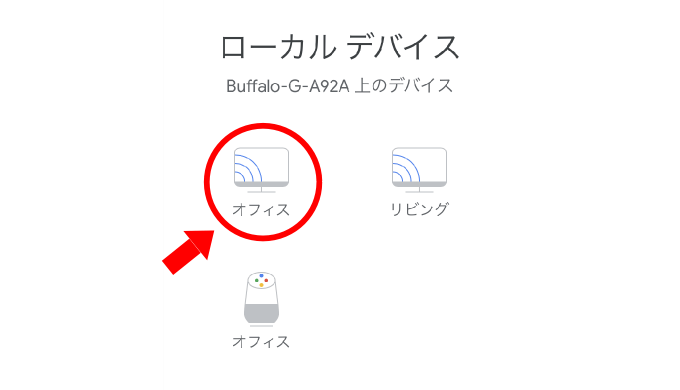
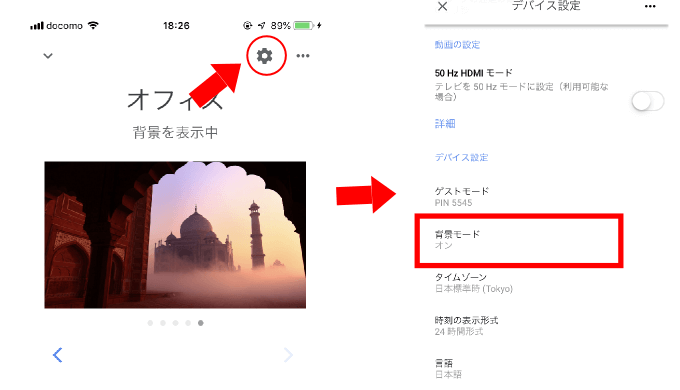
背景にしたいアルバムを選択すれば完了です。

まとめ
Chromecastで写真を楽しむ方法について「Googleフォト」と「ミラーリング」をご紹介しました。
Googleフォトはいろいろと写真を楽しむための演出ができます。
みんなで楽しく写真を楽しむのであれば間違いなくGoogleフォトを使った方がいいと思います。
まだGoogleフォトを使っていない方がいるならぜひ使ってみてください。
無料で使えるのでとりあえず使ってみて判断してみてはいかがでしょうか。