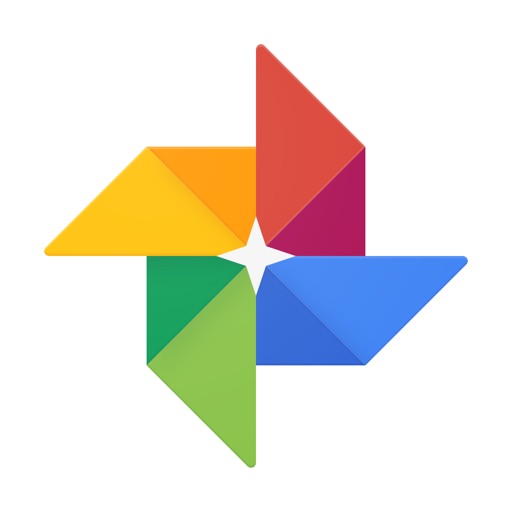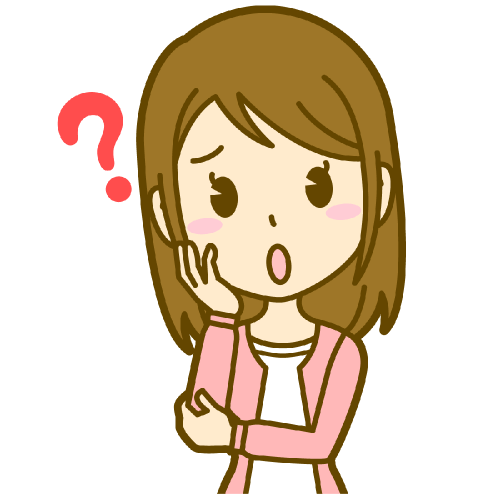 あなた
あなた
写真を保存する以外になにができるの?
Googleフォトの使い方やできることをまとめました。はじめて使う方にもわかるように解説しているのでぜひ参考にしてください。
 ユウヤ
ユウヤ
今回の記事は、Googleフォトの使い方や写真を管理する上で便利な機能についての内容になっています。
今の時代、写真は僕たちの生活になくてはならない存在だと思います。
特別な日やすばらしい瞬間などに記録しておくのに便利ですし、思い出として振り返って過去を楽しむ事ができるのが写真です。
しかし、長い人生写真を撮る機会はたくさんあります。
そんなたくさんの写真を管理しておくのはとても大変ですよね。
スマホやSDカードの容量だけでは限界が来てしまいます。
今回ご紹介するGoogleフォトは無料で使えて容量が無制限の最高のアプリです。
写真を保存しておく以外にも簡単に写真を共有できたり、検索・アルバム作成などたくさんのことができます。
これから初めてGoogleフォトを使う方でもわかりやすく解説しているのでぜひ参考にして上手に写真を管理していきましょう。
Googleフォトとは
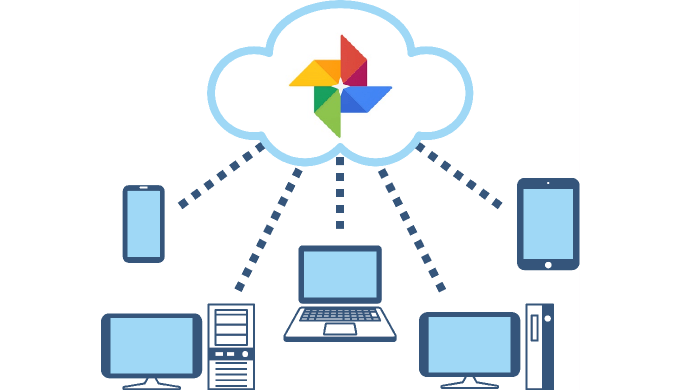
Googleフォトは、Googleが提供しているサービスの一つで、写真や動画を管理できるオンラインストレージサービスです。
クラウドと呼ばれるインターネット上にあるファイルに写真や動画を保存しておくことができます。
Googleアカウントを持っていれば誰でもすぐに使うことができます。
Googleフォトは、スマホに入っている写真や動画を簡単にバックアップすることができるのが最大の魅力です。
自動バックアップ設定をしておけば、スマホをなくしたときや壊れて使えなくなった時も写真や動画を守ることができます。
しかも、容量無制限で無料で使えることはかなりうれしいサービスです。
有料プランも存在しますが、無料で十分満足できると思います。
Googleフォトは、日々のアップデートによって追加機能がどんどん増えています。
それでは、Googleフォトの使い方やできることを見ていきましょう。
Googleフォトのはじめ方と基本的な使い方
Googleフォトをまだ使ったことない方はGoogleアカウントやアプリを取得する必要があります。
Androidスマホをお使いの方は、すでにGoogleアカウントやGoogleフォトはすでにスマホに入っているのでアプリを開けばすぐに使えます。
ここでは、iPhoneをお使いの方に向けてGoogleフォトのはじめ方をご紹介しておきます。
Androidスマホの方は【STEP3初期設定】から見ておいた方がいいです。
Googleフォトのはじめ方(iPhone・iPad)
こちらに詳しい手順を載せています。不安な方は参考にしてください。
 【Googleアカウント作成方法】使い道もわかりやすく解説
【Googleアカウント作成方法】使い道もわかりやすく解説 「バックアップと同期」をオンにします。
無料で使用するなら「高画質(無料、容量無制限)」を選んでおきます。
「Wi-Fiを利用できないときはモバイルデータ通信を使用する」はオフにしておきましょう。
スマホに入っている写真や動画の量が多いとかなりのデータ通信を消費してしまいます。
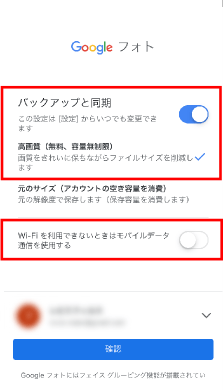
無料と有料の違いついて
Googleフォトには有料プランも用意されています。
無料プランは容量無制限で無限に写真や動画をGoogleフォトにアップロードできます。
しかし、一定サイズを超える写真や動画は自動的に圧縮されてしまいます。
- 写真は1600万画素
- 動画は1080p
つまり、画質にこだわりのある方はそのままの画質で保存できる有料プランを使用したほうがいいでしょう。
有料プランは15GBまでは無料で使用することができます。
それ以降は月額の利用料が発生してきます。
| 内容量 | 月額利用料 |
| 0~15GB | 無料 |
| ~100GB | 250円 |
| ~1TB | 1300円 |
| ~2TB | 2600円 |
| ~10TB | 13000円 |
| ~20TB | 26000円 |
| ~30TB | 39000円 |
基本的な使い方(バックアップ・ダウンロード・アルバム作成)
Googleフォトが使えるようになったら基本的な使い方を知っておきましょう。
よく使うGoogleフォトのメイン機能はバックアップ・ダウンロード・アルバム作成です。
バックアップ
写真や動画をバックアップするには自動と手動の2種類の方法でGoogleフォトにバックアップすることができます。
自動バックアップ
自動バックアップはスマホで撮った写真や動画を自動でバックアップしてくれるためわざわざ操作をする必要がないのでとても便利です。
自動バックアップの設定は初期設定ですでにオンの状態にしてあるので何もしなくてOKです。
手動バックアップ
手動バックアップは文字通り手動であなたがバックアップしたい写真を選んでGoogleフォトに保存する方法です。
なにか意図がある方は手動バックアップを使えばいいと思いますが、基本は自動バックアップの状態をおすすめします。
手動バックアップの設定は自動バックアップをオフにしてアプリから手動でバックアップをすればOKです。
Androidは撮った写真や動画はGoogleフォトにすぐバックアップされるが、iPhoneなどのiOSはGoogleフォトアプリを開かないとバックアップされません。
Googleフォトのバックアップ方法(手動・自動)
ダウンロード
Googleフォトにアップロードした写真や動画をダウンロードすることもできます。
機種変更後にスマホに入れておきたい写真や動画があればバックアップしておいたGoogleフォト内の写真からスマホに戻すこともできます。
他にもGoogleフォトはPCでも使えるので、PC内にスマホで撮った写真をダウンロードすることにも使うことができます。
写真をスマホとPCで簡単に共有する方法。Googleフォト活用術
アルバム作成
Googleフォトを使うならアルバム作成は覚えておいた方がいいと思います。
写真や動画をただアップロードしただけの状態では時系列順に並んでいるだけです。
アルバムを作成しておけば、写真を管理しやすくなり、思い出も振り返りやすくなります。
とても簡単にアルバムを作ることができるので思い出毎にアルバムを作成しちゃいましょう。
Googleフォトでオリジナルのアルバムを作成する方法
写真や動画を削除
自動バックアップしているとGoogleフォトに保存しておく必要のない写真や動画もアップロードされます。
そんな写真や動画を削除することもできます。
削除すること自体は簡単にできるのですが、自動バックアップをオンにした状態でGoogleフォト内の写真を削除してしまうとスマホに入っている写真も一緒に削除されてしまいます。
Googleフォト内の写真を削除する場合は、自動バックアップをオフにしてから削除しましょう。
Googleフォトの削除方法。端末には残す場合のやり方
Googleフォトの便利な使い方とできること
Googleフォトの基本的な使い方がわかったところで次はGoogleフォトの便利な使い方を知ってできることを増やして楽しく使っていきましょう。
家族や友人と写真を共有できる
Googleフォト内に保存してある写真を家族や友人に共有することができます。
写真を共有することはLINEなどでも簡単にできるのですが、Googleフォトで共有するメリットはあなたが作成したアルバムなどをそのまま共有することができることです。
共有する方法もとても簡単で、共有したい相手の電話番号・メールアドレスがわかっていれば写真1枚から作成したアルバムを共有することができます。
共有したアルバムはお互いに写真を追加しあうこともできます。
Googleフォトの写真共有方法についてはこちらの記事で詳しく解説しています。
スマホで写真を家族・友達と共有、Googleフォトでアルバムを共同編集する方法と3つの注意点
過去の写真もすぐ見つかる「検索機能」と「高速スクロール」
昔の写真や動画を探すのにとても便利な機能「検索」と「高速スクロール」。
中でもGoogleフォトの検索機能はかなり優れています。
これは正直驚かされました。
Googleフォトの検索窓に写真のイメージを入れるとそのイメージに合った写真をピックアップして表示してくれます。
Googleフォトに写真をたくさん保存していると昔の写真を探すのがとても大変になってきます。
しかし、この検索機能を使ってキーワードをいれれば、過去をさかのぼってスクロールして探さなくても見たい写真や動画がすぐに見つかります。
日にちで探したい場合は高速スクロールが便利です。
普通のスクロールと違って年単位でスクロールできます。
2010年の写真はどんなものがあったけ?と思った時は高速スクロールですぐにその日にちまでスクロールできます。
Googleフォトの写真一覧横にあるバーを動かすだけで簡単にできます。
Googleフォトの検索機能や高速スクロールについてはこちらの記事で詳しく解説しています。
試してわかったGoogleフォトのパワフルな検索機能ベスト8
アシスタント機能を使えば自動でアルバムやムービーを作成してくれる
Googleフォトには、アシスタント機能があります。
アシスタント機能はGoogleフォトに入っている写真の中から人工知能が関連のある写真をまとめてアルバムやムービー(スライドショー)を自動的に作成してくれる機能です。
アシスタント機能は写真がたくさんある人ほど便利に感じると思います。
人物やペットの中から追加したい人を選んで作成すれば選んだ人が映っている写真がほぼすべてまとめられたアルバムが作成されます。
もちろんアシスタント機能が作ってくれたアルバムを編集することもできるので、アルバム作成にはかなり便利に使えます。
ムービー(スライドショー)もアシスタント機能で簡単に作れちゃいます。
ムービーにはいろいろなテンプレートが用意されていて、あなたの作りたいムービーからイメージの合うテンプレートを選べばあっという間にオリジナルのムービーが出来上がります。
もちろんムービーも作成後に編集できます。
写真の配置を変えたりBGMを変更したりすることができます。
Googleフォトに新機能!テーマと登場人物を選ぶだけでムービーを自動作成
Googleフォト内でも写真の加工や編集ができる
意外に知らない方も多い機能ではないでしょうか。
Googleフォトに保存されている写真を加工することができます。
明るさの調節やフィルターを付けるなど簡単に加工がアプリ内でできます。
わざわざ加工アプリを使って編集する手間が省けるから便利に使えと思います。
残念ながら文字入れなどはまだできないようですが、加工は結構な幅ですることができます。
Googleフォトの加工機能についてはこちらの記事で詳しくご紹介しています。
スマホで撮った写真を加工するなら「Googleフォト」がおすすめ【編集・フィルター加工編
写真を楽しむための機能コラージュとアニメーション
Googleフォトのいい所は写真で遊べるというところです。
コラージュは写真を2~9枚選んで一枚の写真にしたりすることができます。
アニメーションはコマ送りの動画を作ったりして遊ぶことができます。
パラパラ漫画みたいに楽しむ事もできるから友達と面白い動画を作ることができます。
Googleフォトの写真をテレビの大画面で楽しむ
Googleフォトで作ったアルバムやムービーなどをテレビの大画面で楽しむ事もできます。
家族や友達が遊びに来た時にスマホで写真を見せるより大きな画面で見せた方がみんなで楽しむ事ができます。
Chromecastという動画ストリーミングデバイスを使えばGoogleフォトの写真をテレビに映し出すことができます。
ChromecastはYoutubeなどの動画を観るためのツールというイメージがありますが、実は動画以外にもGoogleフォトの写真をテレビに映し出すことができるのです。
Chromecastをお持ちの方はGoogleフォトもキャストして楽しんでみてください。
 Chromecastならみんなで写真を楽しめる!Googleフォトがオススメ!
Chromecastならみんなで写真を楽しめる!Googleフォトがオススメ!
【おまけ】フォトスキャンで昔の写真をスマホに保存できる
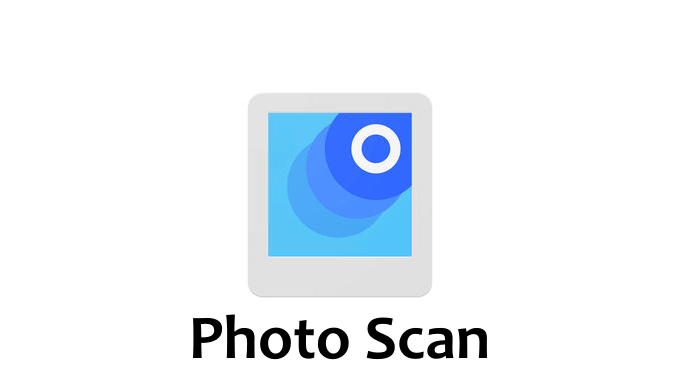
「フォトスキャン」は最近追加されたGoogleの新しいサービスです。
現像してある写真をスマホにデータとして取り込む事ができます。
意味わかんないですよね。
つまり、昔の撮って現像してある写真を自動補正して保存することができるアプリです。
少し昔は、データとして写真は残せなかったので写真は現像して写真アルバムに保管しておくしか方法がありませんでした。
しかし、この「フォトスキャン」でその昔の写真を撮影すると光の反射などを自動補正してスマホで撮った写真のようにデータ保存することができるのです。
これで昔の写真も色あせずに保管することができるのでかなりうれしいサービスですね。
フォトスキャンの使い方|光の反射を自動補正してくれる機能がすごい!
まとめ
Googleフォトの使い方からできることをまとめてみました。
僕はGoogleフォトが写真保存アプリとしては最高だと思っています。
無料で使えて容量無制限なんて他のサービスではありえないし、1つのアプリでこんなにもたくさんのことができるんですよ。
すごくないですか?
使ったことない方は是非使ってみてください。
かなりおすすめです。