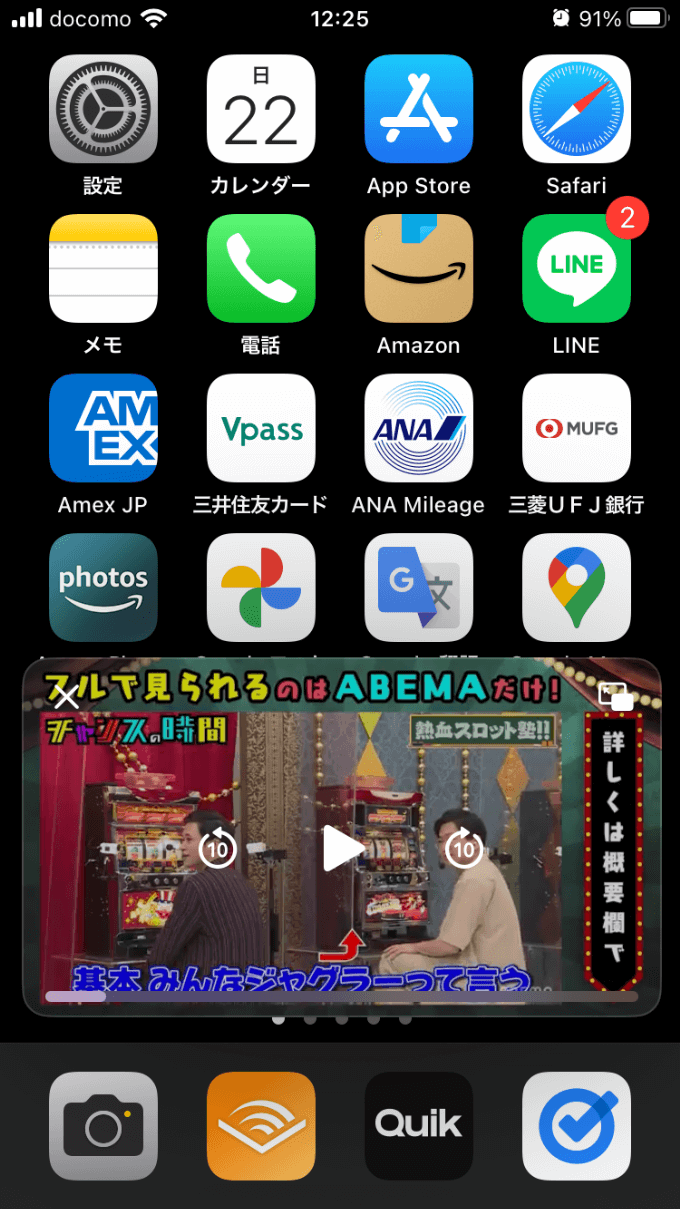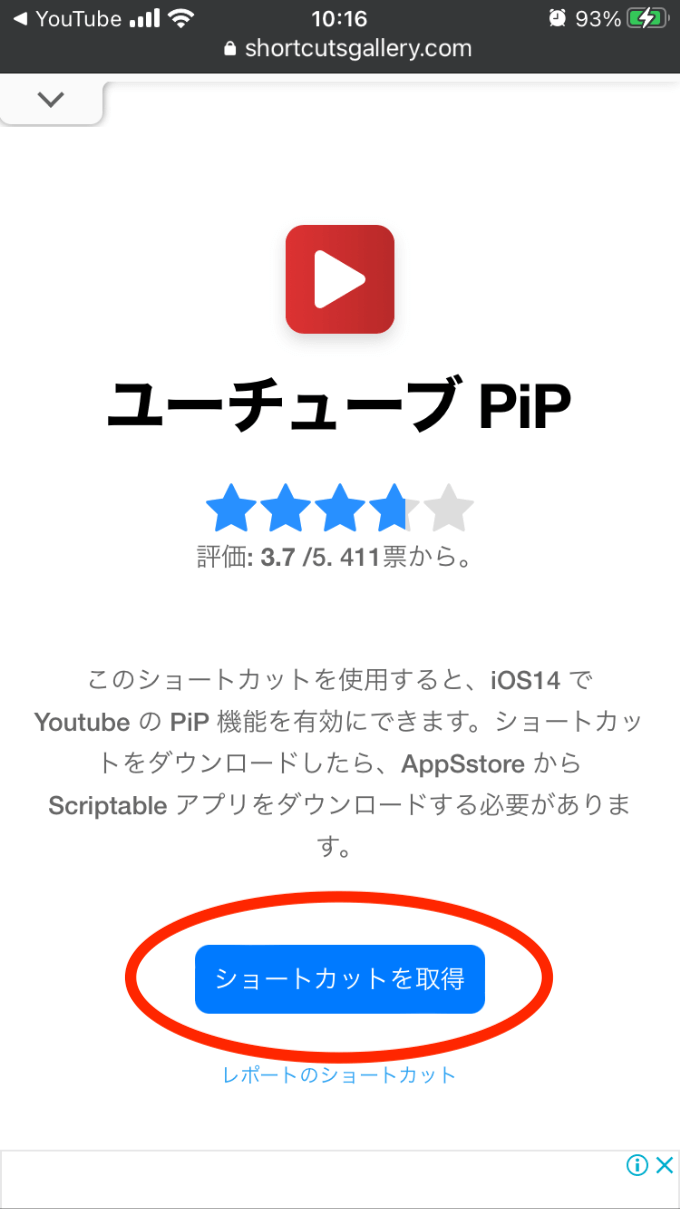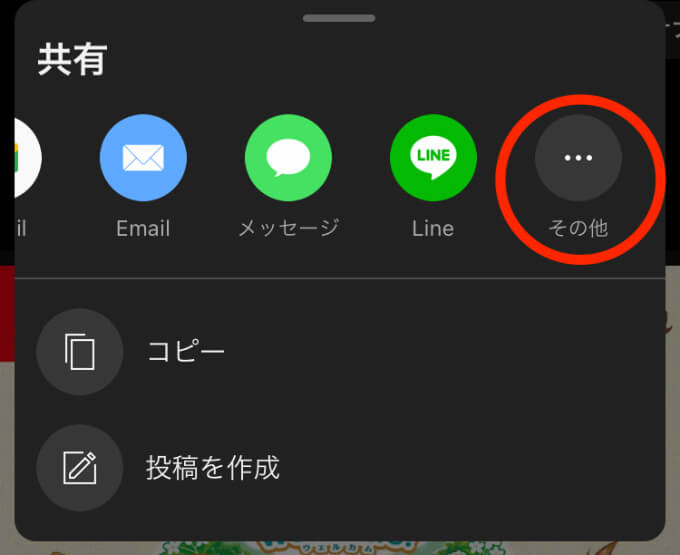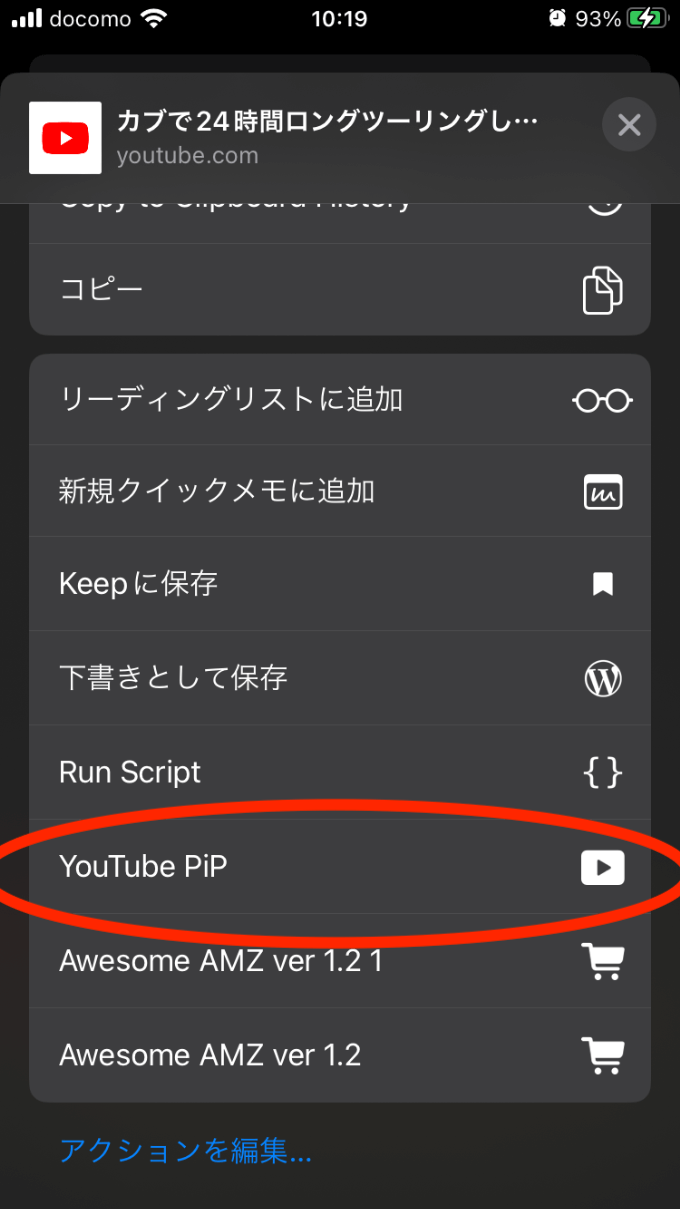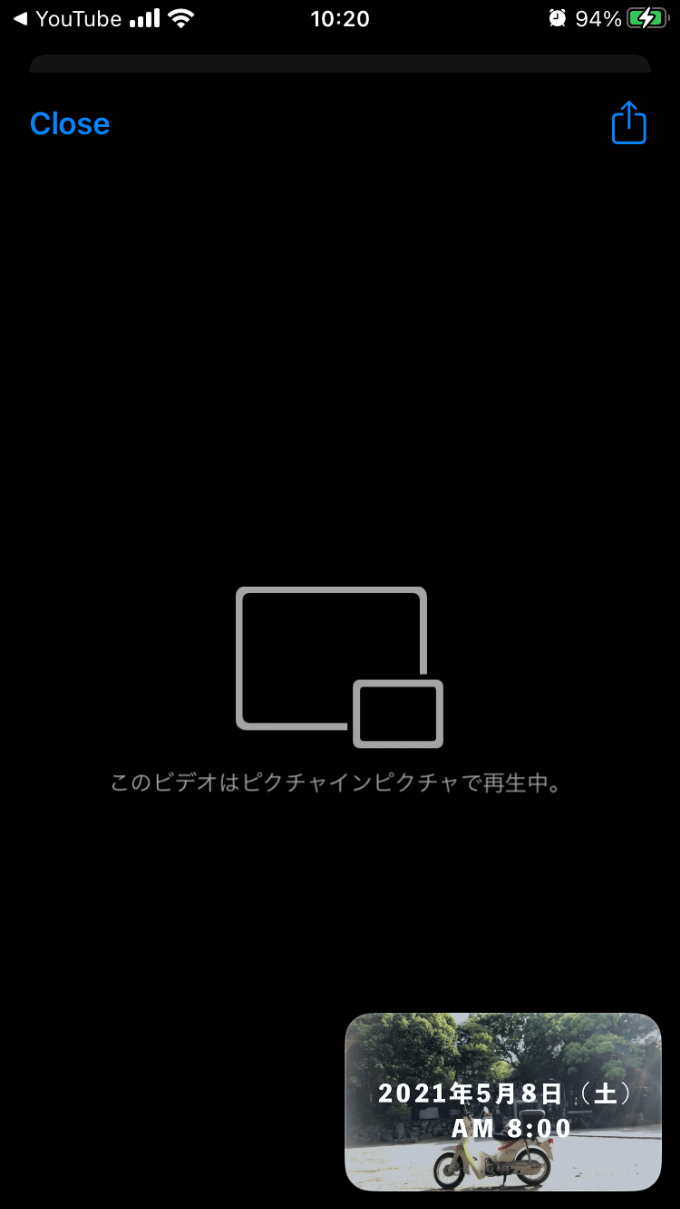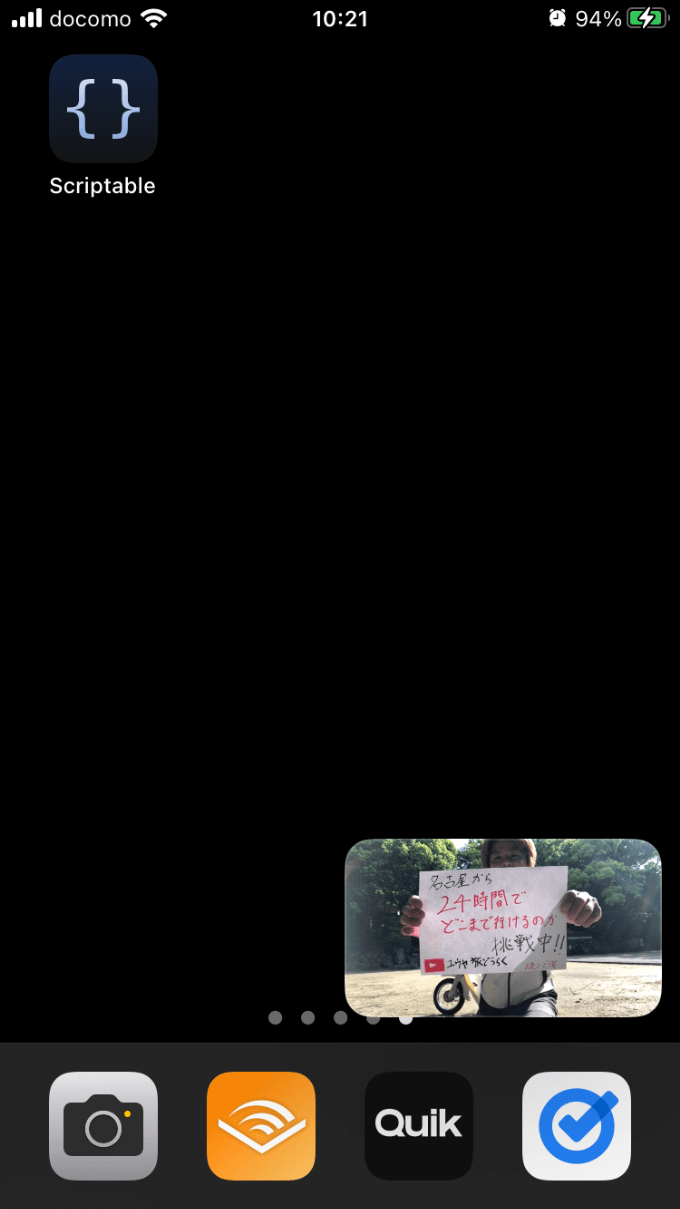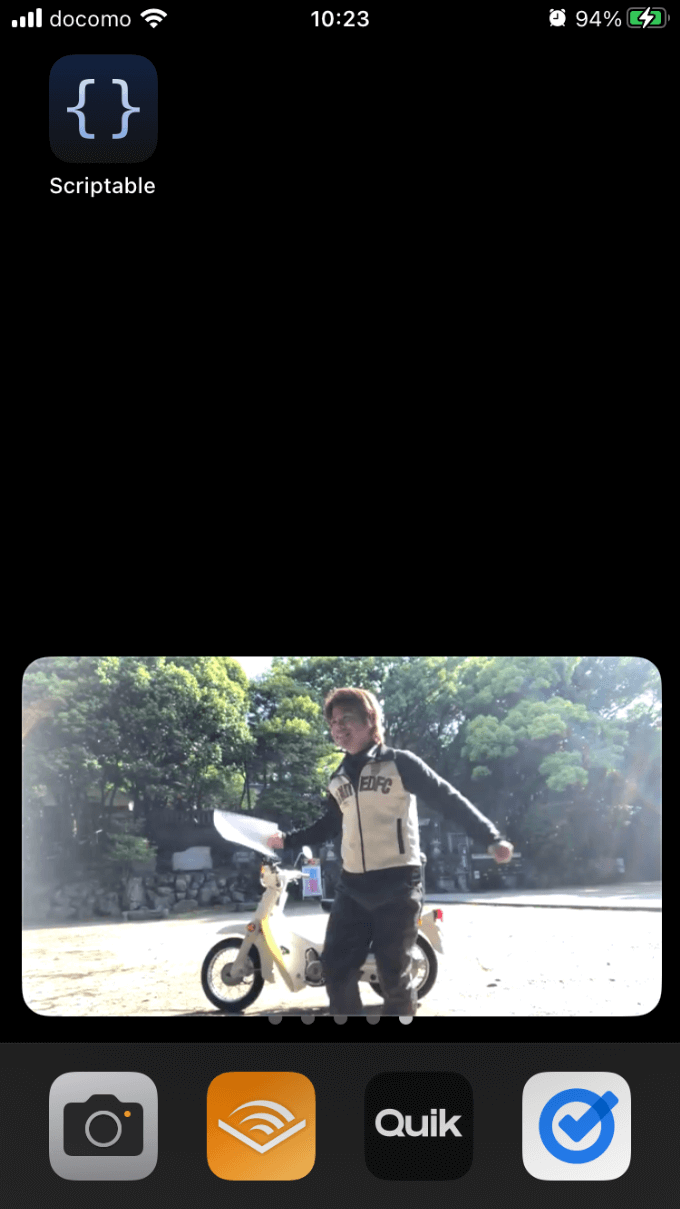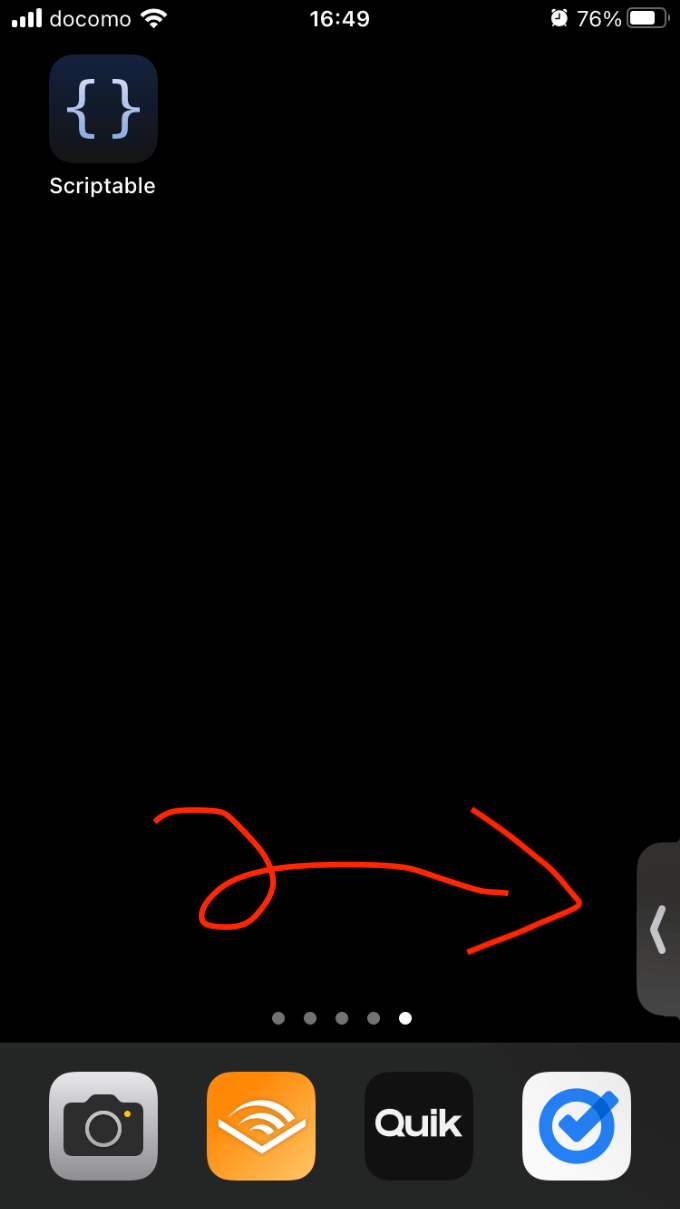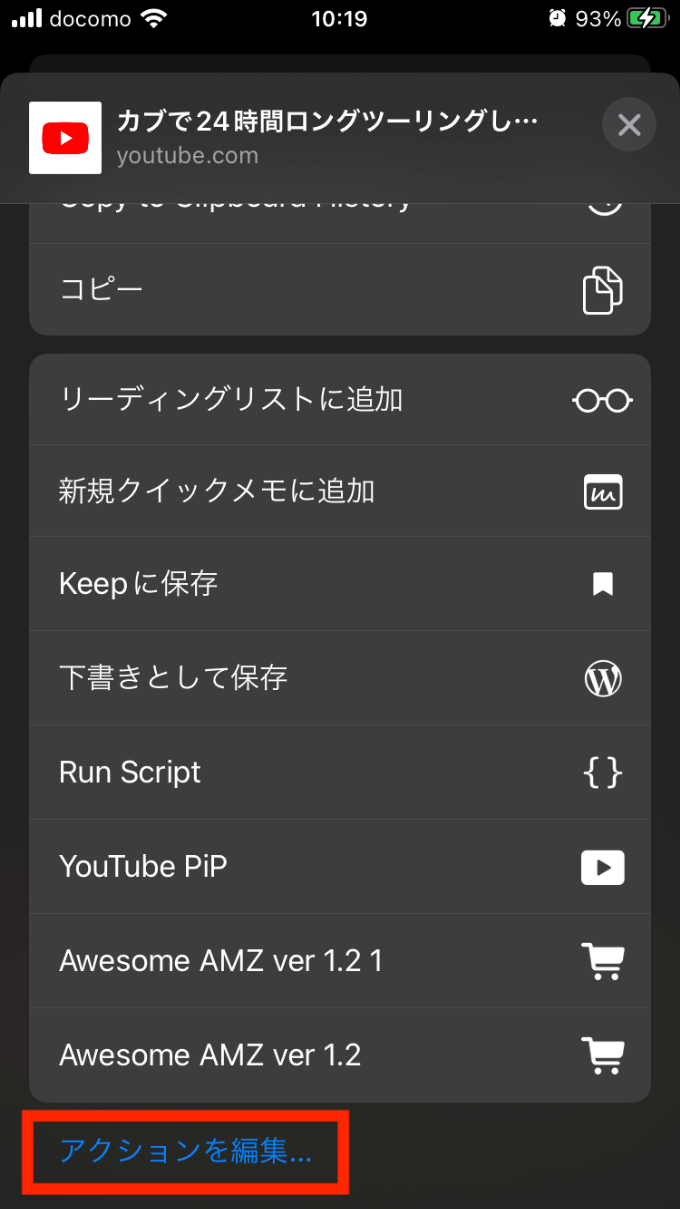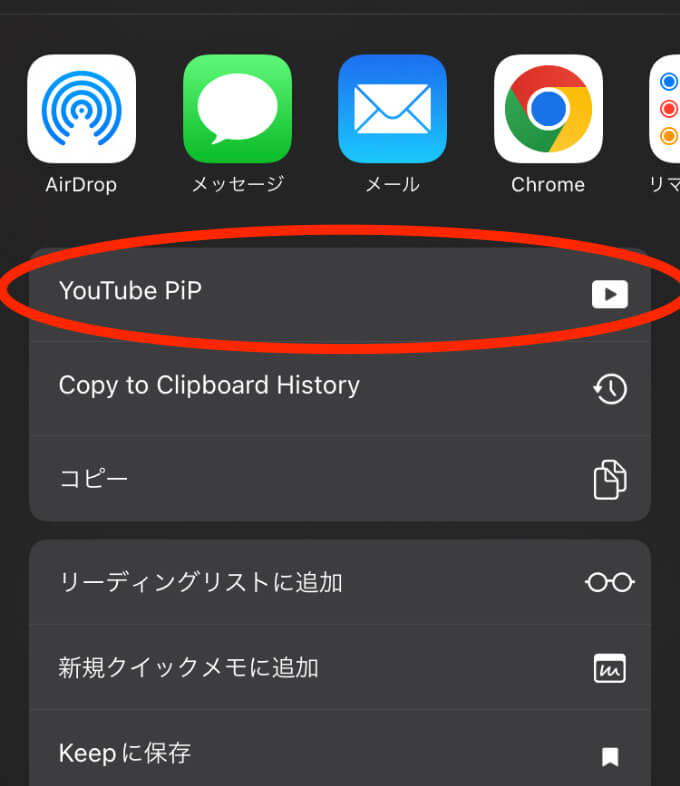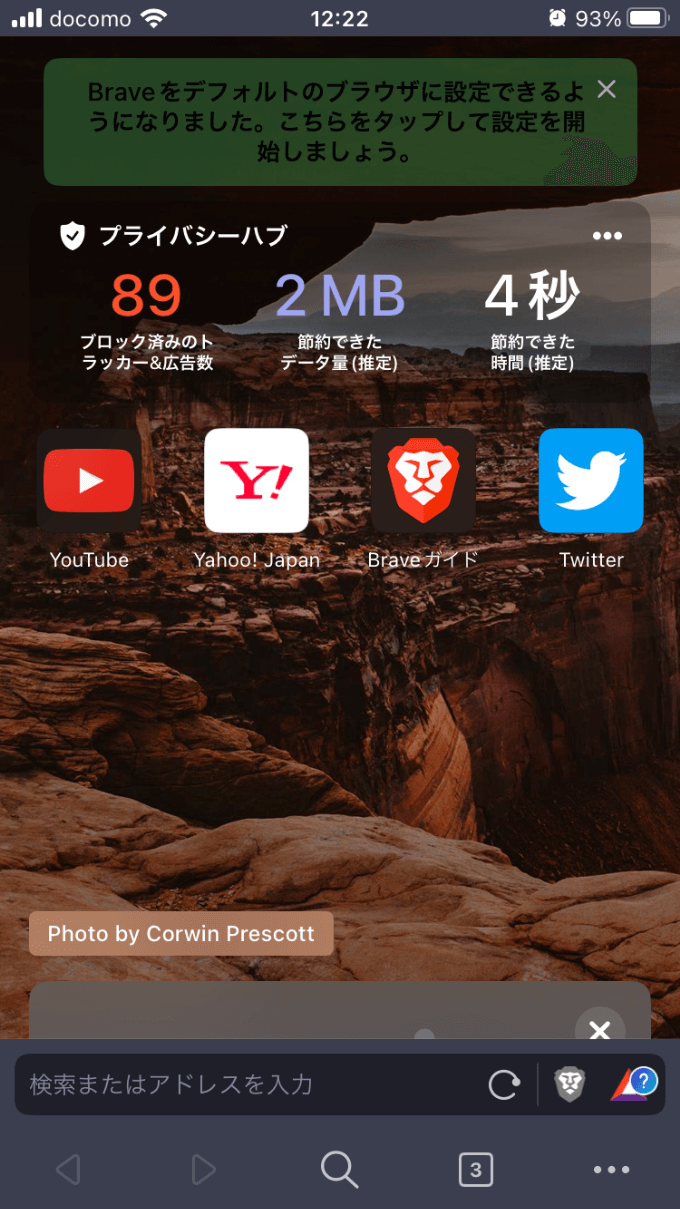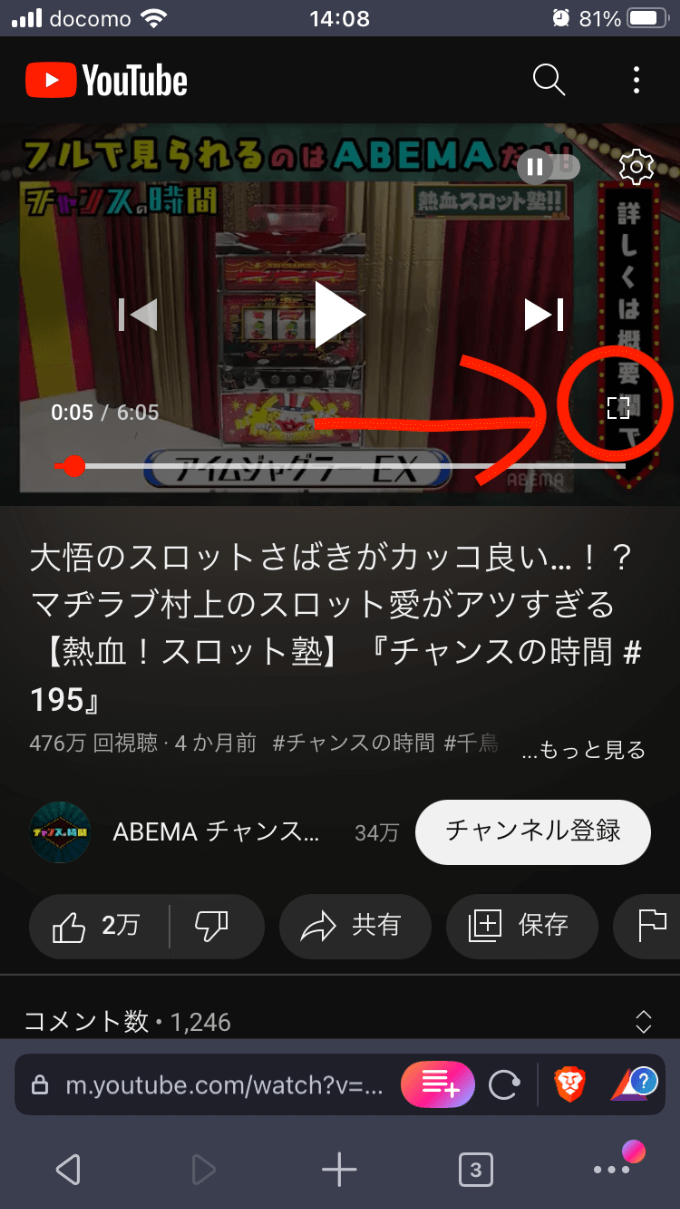ユウヤ
ユウヤ
他のことを同時にできたら便利なんだけどなぁ〜
こんなこと思ったことありませんか?
【ながら】が当たり前になってきている今の時代
動画を見るだけでスマホの画面を占領されてしまっていては効率が悪いですよね。
動画を見ながら調べ物したり
動画を見ながら友達とLINEをしたり
こんなことができたらすごく便利だと思います。
こんな僕たちの願いを叶えてくれる機能があるんです!
それは「ピクチャーインピクチャー(PiP)」
今回の記事は、iPhoneでYoutubeの動画を見ながら他のこともできてしまう
「ピクチャーインピクチャー」のやり方をご紹介したいと思います。
PiPを使えばもっと便利にいろんなことができると思います。
やり方はとても簡単なので
ぜひ使えるようになって帰ってください。
ピクチャーインピクチャーとは?
ピクチャーインピクチャーとは、動画を視聴しながら同時に検索やメールのやり取りなどを行える便利機能のことです。
具体的にお伝えするとこんな感じです。
画面の端で動画が再生されている中で他のアプリを操作できるものです。
 ユウヤ
ユウヤ
YoutubeではPiPは非対応(Youtube premium限定)
PiPをYoutubeでやろうと思うとできません。
実はYoutubeでPiPを使えるようにするには
Youtube premiumの有料会員にならないとできないのです。
つまり、1000円くらい払わないと使えない機能です。
でも、今回ご紹介するYoutube動画をPiPする方法は無料でできる裏技的な方法になります。
この記事を見つけてくれたあなただけに教えちゃいますね!
無料でYoutube動画をピクチャーインピクチャーする方法 / iOS編
それでは、Youtube動画を無料でPiPすることができる方法をお伝えしていきます。
やり方は2通りあるので使いやすい方でやってみてください。
iPadでも同じようにできるのでiPadユーザーの方も安心してやってみてください
- iOS 15以上
- アプリ:Scriptable
- アプリ:ショートカット
やり方①:ショートカットを使ってPiPをする方法
「Scriptable」はiOS15以上が必要なのでiOS15以下のバージョンを使っている人はバージョンアップが必要です。
上記のリンクよりショートカットのプログラムを取得してください。
ショートカットを取得するとショートカットアプリに飛ぶので「追加」を押します。
そうするとショートカットが追加されます。
この状態になれば後はYoutubeアプリでPiPを使うだけです。
やり方②:ブラウザアプリを使ってPiPをする方法
無事できましたか?
以上2つがiPhoneでYoutube動画を無料にPiPする方法です。
やりやすいと思う方でお試しください!
こんな時に使うと便利なピクチャーインピクチャー
個人的に僕が便利だと思うPiPをご紹介します。
Youtubeの動画を見ていて欲しいと思ったものがあった時
YoutubeをPiPにしてAmazonやGoogleで動画を見ながら調べたりすると結構便利です。
Macでも便利に使えるピクチャーインピクチャー
ここからはMacをお持ちの方向けの内容です。
意外と知らない方も多いと思うのでご紹介しておきます。
Macではアプリのインストールとかは必要ないのでさらに簡単にできます。
MacでPiPする方法
動画の再生画面を2回右クリック→「ピクチャーインピクチャー」を選択。
Macに関してはChromeやSafariといったブラウザがあるので
それぞれの詳しいやり方についてはこちらの記事で詳しくご紹介しています。
 【作業効率UP!】Macで動画をピクチャーインピクチャーする方法
【作業効率UP!】Macで動画をピクチャーインピクチャーする方法
最後に
この記事ではYoutube premiumにならないとできないピクチャーインピクチャーが無料でできる方法をお伝えしました。
純正機能のYoutube premiumのようにワンタッチでできるわけではないですが
結構手間なくできると思います。
僕はショートカットを使ってピクチャーインピクチャーを使っています。
Youtube動画を毎回ピクチャーインピクチャーするわけではないので
結構重宝しています。
何かの参考になったら幸いです。
それではまたどこかの検索結果でお会いしましょう。
さようなら