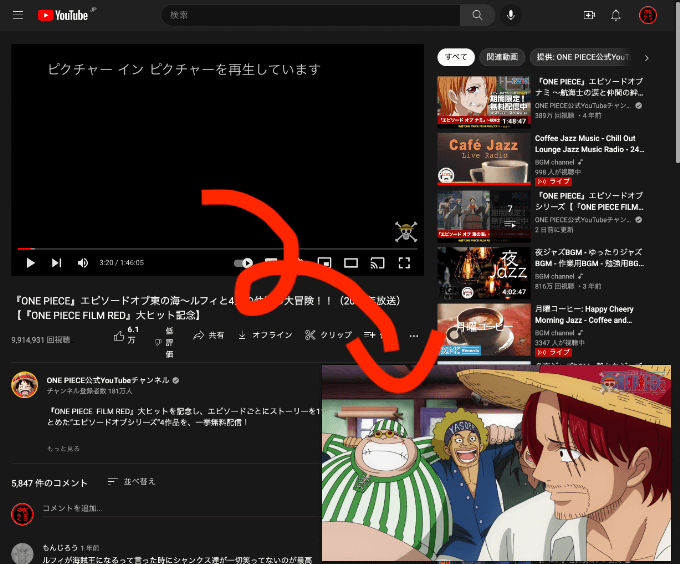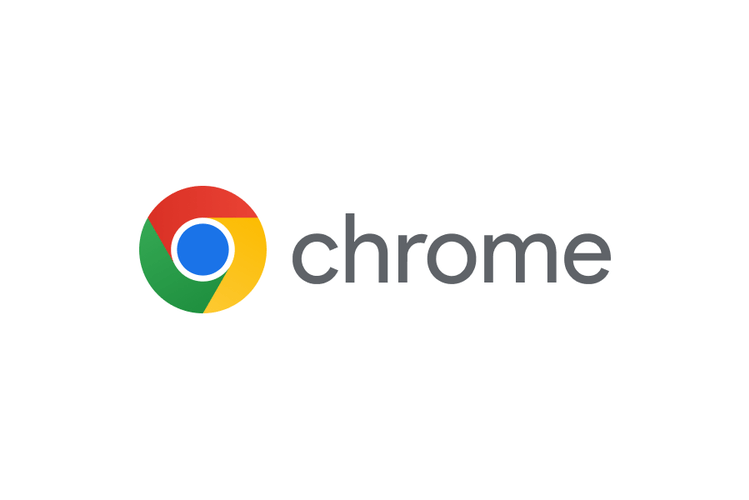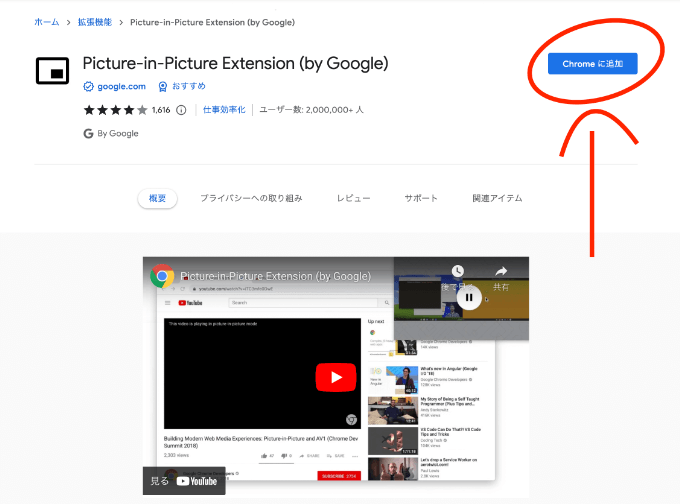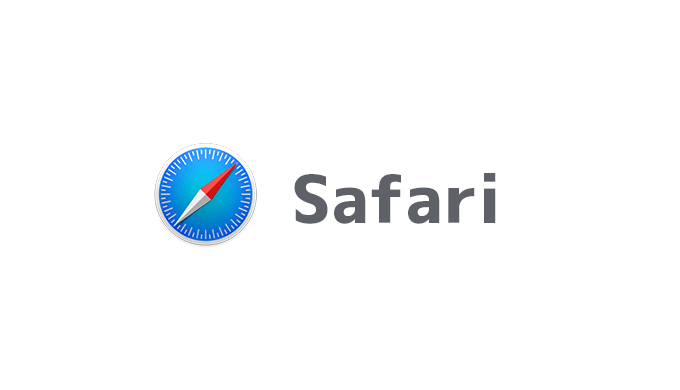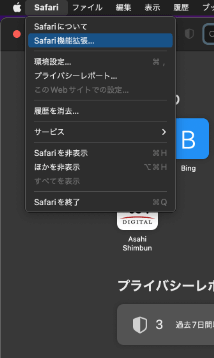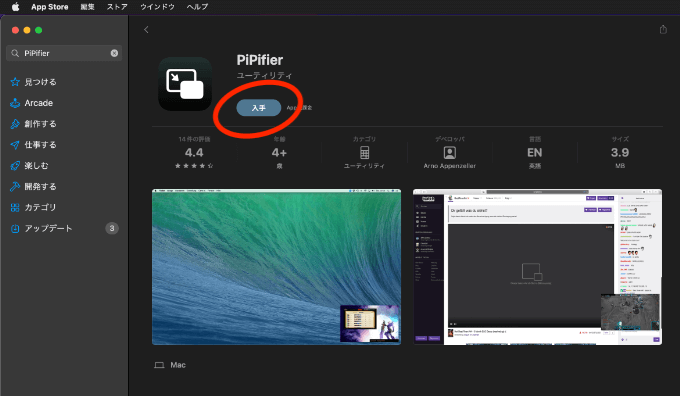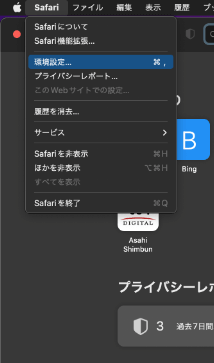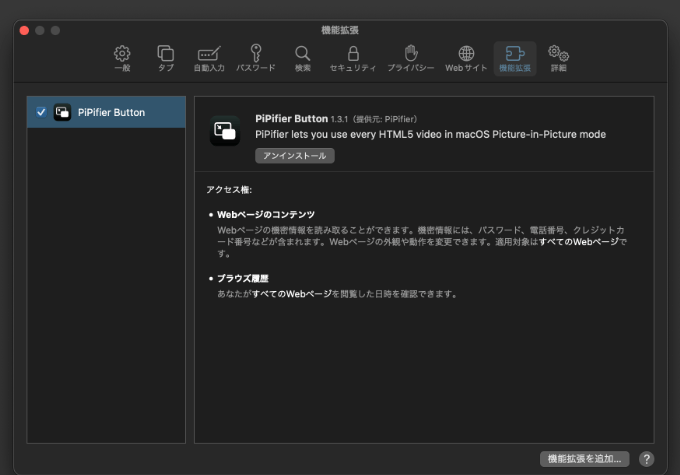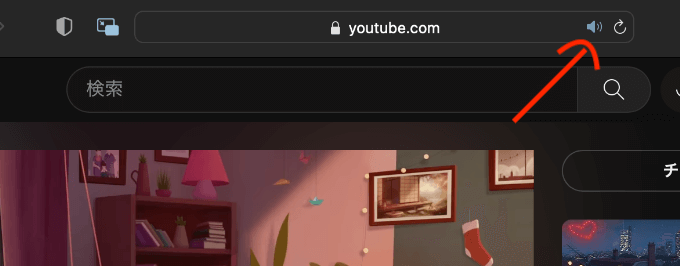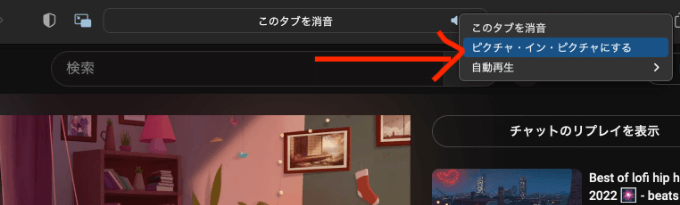Warning: Undefined array key 3 in /home/reverseaging/yuyafreedom.com/public_html/wp-content/themes/sango-theme-poripu/library/functions/prp_content.php on line 18
Warning: Undefined array key 4 in /home/reverseaging/yuyafreedom.com/public_html/wp-content/themes/sango-theme-poripu/library/functions/prp_content.php on line 21
Warning: Undefined array key 3 in /home/reverseaging/yuyafreedom.com/public_html/wp-content/themes/sango-theme-poripu/library/functions/prp_content.php on line 30
Warning: Undefined array key 4 in /home/reverseaging/yuyafreedom.com/public_html/wp-content/themes/sango-theme-poripu/library/functions/prp_content.php on line 33
 ユウヤ
ユウヤ
Macで動画をピクチャーインピクチャーするにはどうやってやるの?
Macで作業や勉強をするとき動画を見ながらやることありませんか?
そんな時、ピクチャーインピクチャーという機能を活用すると
とても便利で作業効率がアップします。
今回の記事は、Macで動画をピクチャーインピクチャーする方法とその活用例をお伝えする内容となります。
今ではYoutube動画など情報を取得する手段に動画は当たり前になっています。
ピクチャーインピクチャーを使えばMacのディスクトップ画面をスマートに使えて
作業効率をアップすることができます。
ぜひ、ピクチャーインピクチャーを活用してみてください。
【作業効率UP!】Macで動画をピクチャーインピクチャーする方法
それでは、早速Macで動画をピクチャーインピクチャーする方法をご紹介していきます。
やり方は「拡張機能」と「ブラウザ直」の2種類があるのでやりやすい方でお試しください。
Chromeの場合
拡張機能「Picture-in-Picture Extension」を使う
Chromeの拡張機能の一つにPicture-in-Picture Extension(PiP EX)というものがあります。
この拡張機能を使えばクリック一つで、
Chromeで視聴できる動画はほぼピクチャーインピクチャーすることができます。
プラウザ直でピクチャーインピクチャーをする
PiPは拡張機能を使わなくてもできます。
ただブラウザ直はYoutubeに限ります。
プライムビデオやNetflixなどの動画配信サービスでは拡張機能以外ではPiPをすることはできません。
だから「Youtubeしか見ないよ!」
という方は拡張機能を使うよりブラウザ直でやった方が楽かもしれません。
Youtube動画の上で右クリックを2回→ピクチャーインピクチャーを選択。
Safariの場合
拡張機能「PiPifier」を使う
Safariの拡張機能の一つに「PiPifier」というものがあります。
この拡張機能を使えばクリック一つで、
Chromeで視聴できる動画はほぼピクチャーインピクチャーすることができます。
プラウザ直でピクチャーインピクチャーをする
動画の再生中にブラウザ上部URLが表示してあるアドレスバーのスピーカーアイコンを右クリック→「ピクチャーインピクチャーにする」
これでピクチャーインピクチャーができます。
※Youtubeのみ動画画面右クリック2回でもPiP可能
個人的な意見ですがChromeやSafariどちらともPiPの拡張機能を追加しておいた方がいいと思います。
拡張機能を使えばワンクリックでPiPが実行できるので一番手間なくPiPを行えると思います。
【活用例】僕がピクチャーインピクチャーを活用する時
僕がMacでPiPを使う場面は2つあります。
1つ目が勉強動画を見る時です。
ブラウザのままでもいいのですが動画をPiPにしておけば
常に動画が最前面にきているのでいろんなアプリを開いても動画が隠れないことがメリットです。
2つ目は、Youtube動画をBGMにしている時です。
ブラウザの状態にして裏で音楽を再生しておくより
PiPにしてサイズを一番小さくして画面端に寄せておけばミニプレイヤーとして使えるからです。
一時停止とか結構楽にできます。
こんな感じです↑↑
おまけ:iPhoneでYoutube動画をピクチャーインピクチャーする方法
ここまでMacの動画をピクチャーインピクチャーする方法についてお伝えしてきました。
iPhoneでもPiPができたらさらに便利に使えると思いませんか?
特にYoutubeとか!
しかし、iPhoneでYoutube動画をPiPするには有料会員のYoutubeプレミアムに加入しないといけません。
Youtubeプレミアムに加入済みの方はPiPを使えるのですが
未加入の方は使えませんよね?
実はYoutubeプレミアムに加入していなくてもYoutube動画をPiPにする方法があります。
この記事でそれをご紹介すると長くなるので
興味のある方はこちらの記事で詳しくやり方をお伝えしているのでぜひお試しください。
 【iPhone必見!】超便利!無料でYoutube動画をピクチャーインピクチャーする方法
【iPhone必見!】超便利!無料でYoutube動画をピクチャーインピクチャーする方法
それでは今回の記事はここまでです。
またどこかの検索結果でお会いしましょう!
さようなら