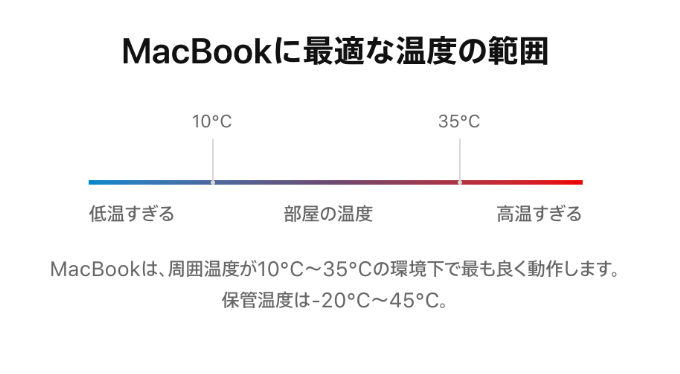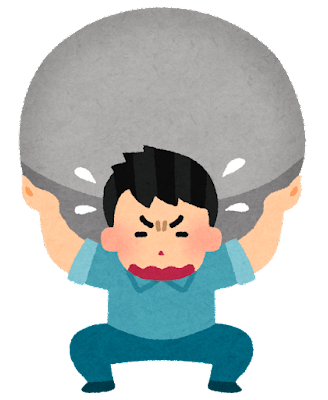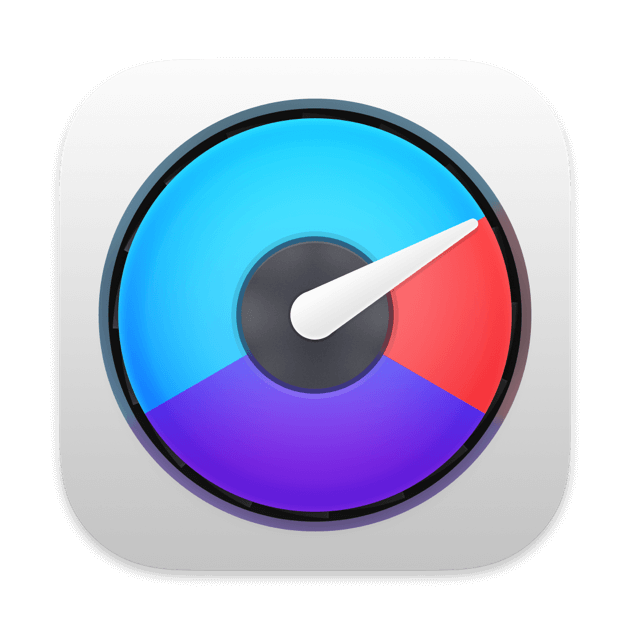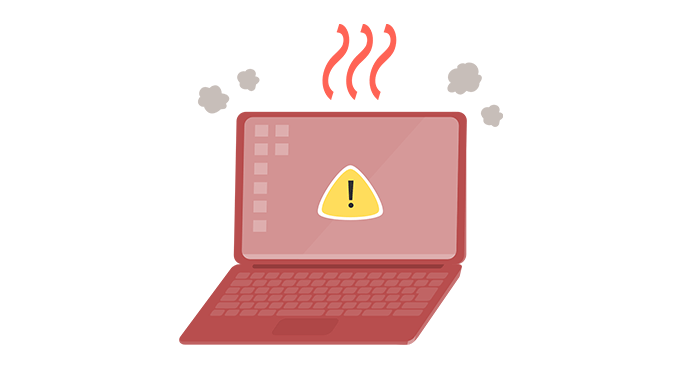Warning: Undefined array key 4 in /home/reverseaging/yuyafreedom.com/public_html/wp-content/themes/sango-theme-poripu/library/functions/prp_content.php on line 21
Warning: Undefined array key 4 in /home/reverseaging/yuyafreedom.com/public_html/wp-content/themes/sango-theme-poripu/library/functions/prp_content.php on line 33
 あなた
あなた
MacのCPUやバッテリーの温度ってどうやって確認するの?
今回の記事は、Macの熱暴走を防ぐためにCPUやバッテリーの温度をメニューバーで確認できるようにする方法をご紹介させていただきます。
特にMacBookはいろんな環境下で使う場合が多いので
MacBook内の温度を把握しておいた方が熱暴走によるトラブルを未然に防ぐことができます。
Macの温度管理を行いたい人は一読してみてください。
そして、記事の後半にはMacの温度が高くならないための使い方も併せてお伝えしているので
ぜひお役に立ててください。
それでは一緒に見ていきましょう!
Macの温度が高くなるとどうなるの?
そもそもMacの温度が高くなるとどんな障害があるのでしょうか?
基本的にMacに限らずパソコンやスマホは高温になると著しく性能が低下します。
MacBookの場合、周囲の温度が35℃以上で使うと内部に悪影響が出るみたいです
 ユウヤ
ユウヤ
動作が重くなる
Macの内部が高温になると温度を下げるために一部の機能が停止します。
そうすることで発熱している箇所を減らして温度を下げます。
さらにファンもガンガンに稼働するので、電力の分散が起こり
本来動くところが鈍くなるので動作そのものが重くなります。
強制的にシャットダウンする
動作が重くなるだけではどうしようもなくなると強制的にシャットダウンするようになっています。
自分の身を守るために全ての機能を停止してしまうんですね。
CPUやバッテリーの劣化が促進する
高温状態が連続して続いているとCPUやバッテリーといった精密部品が激しく損傷します。
最近のCPUはだいぶ熱に強くなっているので壊れるといったことはあまりないけど
高温状態は避けた方がいいです。
バッテリーは熱を持つと膨張したり、本来の容量より著しく低下します。
バッテリー寿命を長持ちさせたいならバッテリー温度は結構重要です。
 【保存版】MacBookのバッテリー寿命を最大限に長持ちさせる4つの使い方
【保存版】MacBookのバッテリー寿命を最大限に長持ちさせる4つの使い方
リチウムイオンバッテリー・・・60℃以上
 ユウヤ
ユウヤ
MacのCPUやバッテリー温度を確認する方法
Macのシステムモニターアプリ「iStat Menus6」を使って確認します。
「iStat Menus6」はインストールしたMacのシステム状態を確認することのできるアプリです。
CPUやバッテリーの温度はもちろんのこと
ファンの回転数やCPU・GPU・メモリの状態など現状の使用状態を一括で管理できるアプリです。
そしてこれらの情報をメニューバーに表示しておくことができるので
作業しながらでも確認することができます。
カスタム性も自由なので自分の確認しておきたい項目を好きなようにメニューバーに表示しておけます。
約1500円の買切りアプリなのですが
2週間の無料トライアル期間があるのでとりあえずどんなものか使ってみて判断してみてください。
 Macのシステム状態を確認できるアプリ「iStat Menus6」の使い方について
Macのシステム状態を確認できるアプリ「iStat Menus6」の使い方について
Macの温度が高くならないための使い方
Macは普通に使う分にそこまで温度は上昇しません。
しかし、その普通という認識にズレがあると温度は上昇してしまいます。
なのでMacの温度が高くならないための基本的な使い方をお伝えしておきます。
使用環境温度は30℃以下にしておく
Apple公式でも公開されていますが、
Macを使用する最適な環境温度は10℃〜35℃となっております。
この環境温度外で使うと動作に不具合が生じてきます。
特に35℃以上になると当然内部の温度はさらに高温状態になるので注意が必要です。
基本的には30℃以下の部屋で使うのが一般的です
負担のかかる作業を行う場合はバックグラウンドアプリを整理する
いろんなアプリを開いた状態でCPUやバッテリーに負担のかかる作業を行うと必然的に温度は上昇します。
なので使わないアプリはちゃんと落としてなるべく負担を減らしてあげた状態で作業を行ってあげてください。
排熱口付近は風通しをよくする
Macの排熱口付近はなるべく風通しをよくします。
MacBookの場合排熱は筐体の裏側とキーボードの隙間です。
クッションや布団の上でMacBookを置いていたり、キーボードカバーをしてしまうと内部に熱がこもってしまい良くありませんので注意してください。
僕が実際に行っている冷却方法
僕の普段やっている作業で一番熱を持つのが動画編集です。
YouTubeにアップするための動画を編集しているとかなりMacBookが熱くなります。
そのため極力熱を逃してあげるためにパソコンスタンドを使ってMacBook周辺の風通しを良くし、
さらに小型扇風機で直接冷やしてあげてます。
こんな原始的な方法じゃなくて今はパソコンスタンドにファンがついているものもあるようで…わら
温度の影響はMacの寿命にも直結している
ここまで読んでいただけた方ならおわかりいただけていると思います
Macの弱点は温度です。
この温度をいかにして適温内で使うかが大切です。
高温になればなるほどMacの寿命は徐々に短くなっていきます。
モノは一度劣化すると回復はしてくれません。
大切な仕事の相棒を長く使うには温度の管理もとても重要ですので
ある程度は管理してあげると今の使い方よりMacを長持ちさせることができるかもしれませんよ。
それでは今回の記事はここまで!
またどこかの検索結果でお会いしましょう!