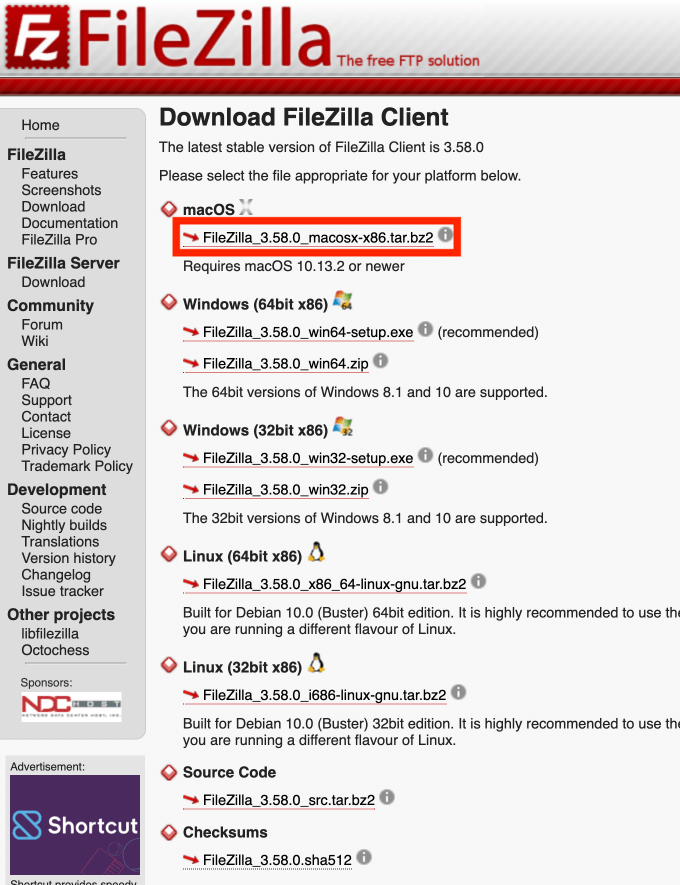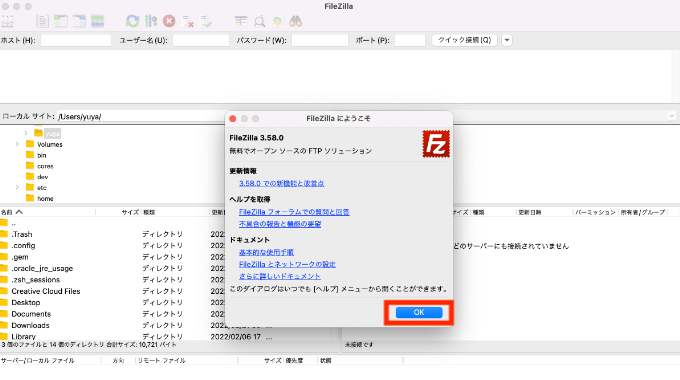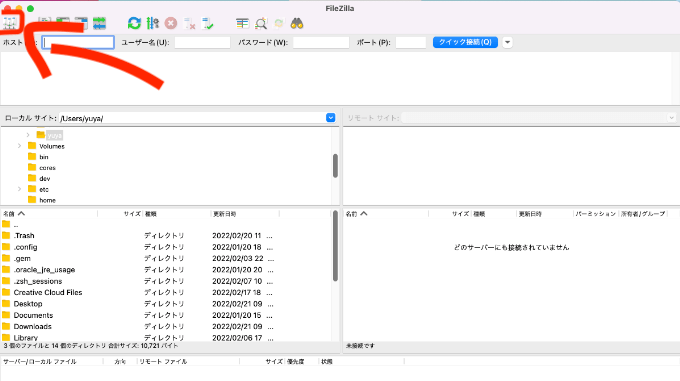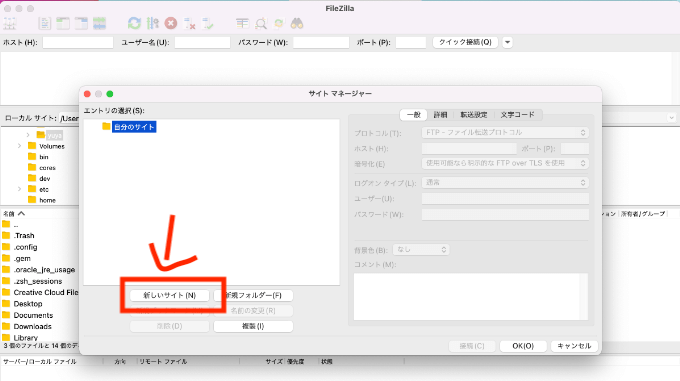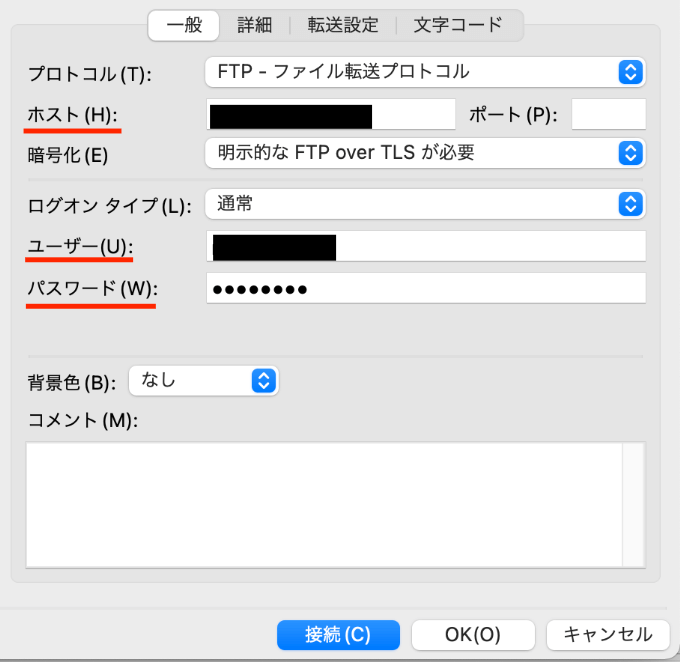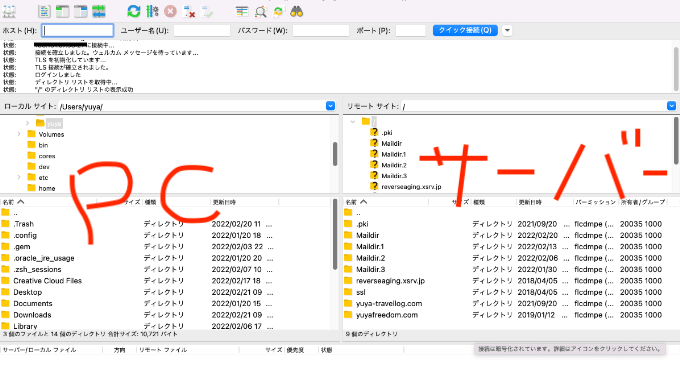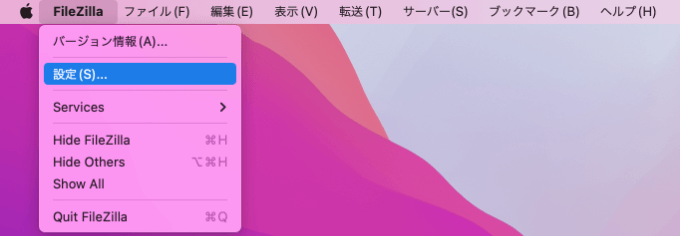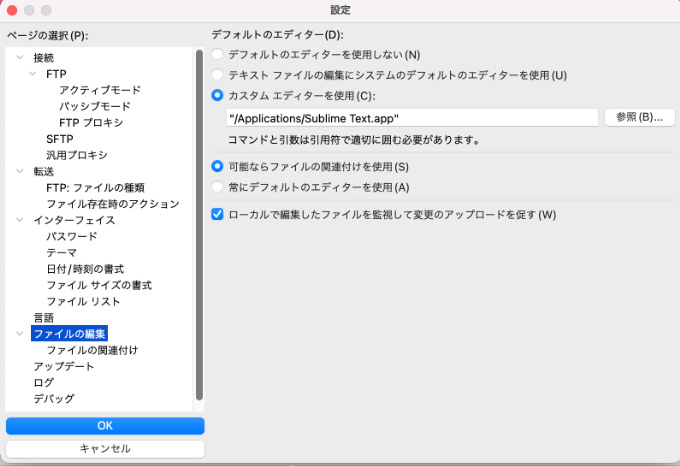自分のブログをカスタマイズするときに必要になってくるのがFTPソフト。
細かいデザインやブログサイトのバックアップを取るときにもFTPソフトは大きな活躍をしてくれます。
今回の記事は、僕が現行で使っているFTPソフト「FileZilla」をご紹介して行きたいと思います。
「FileZilla」は無料で使える超おすすめのFTPソフトで、もちろんMacにバッチリ対応しています。
使い方もとてもシンプルで僕は他のFTPソフトの中で一番使いやすいと思っています。
 ユウヤ
ユウヤ
MacでFTPソフトをお探しでしたらFileZillaをぜひ使ってみてください
インストール方法から使い方をわかりやすくお伝えしています。
FTPソフト「FileZilla」を使って自分のブログをどんどん自分色に染めて行きましょう!
FTPソフトとは
FTPソフトは、サーバーにあるファイルをアップロードしたり、ダウンロードしたりする際に使うソフトウェアです。
つまり、サーバーに直接アクセスするためのツールということです。
WordPressを例に挙げると、レンタルサーバーを契約したときにWordPressをインストールして使っていると思います。
レンタルサーバー内にWordPressのデータがあります。
FTPソフトを使うことで直接自分の運営するWordPressデータを触ることができるようになれるということです。
 ユウヤ
ユウヤ
FTP Mac 無料で使えるソフト一覧
作成中
FTPソフト「FileZilla」とは
「FileZilla」は、無料で使うことのできるFTPソフトです。
MacとWindows両方に対応しているのでMacからWindowsに乗り換えても引き続き同じように使うことができます。
開発元は海外ですがしっかり日本語対応されているので安心して使うことができます。
「FileZilla」はFTPソフトの中でも結構人気の高いFTPソフトなので個人から企業までの幅広いユーザーが使っています。
無料で使えてシンプルで使いやすいということが人気を読んでいるのだと思います。
 ユウヤ
ユウヤ
FTPソフト「FileZilla」でできること
FTPソフト「FileZilla」を使えば、WordPressのテーマを自由にカスタマイズすることができます。
細かいサイトの配置や色の変化、大きさなどを自在にカスタマイズすることができます。
他にもWordPress内のデータをバックアップすることができるので
万が一のトラブルが起こっても
こまめにバックアップをとっておけばデータ損失の心配はありません。
FTPソフト「FileZilla」のインストール方法
それではFileZillaをMacにインストールする方法をお伝えして行きます。
FileZillaをダウンロード
まずはFileZillaをダウンロードする必要があります。
ダウンロードは下記のリンクからできます。
※WindowsならWindowsの32bitか64bitからダウンロードしてください。
zipファイルでダウンロードされているので解凍します。
解凍したファイル「FileZilla」をダブルクリックして開きます
新しいポップが出てくるので「開く」を選択します。
するとFileZillaが起動します。
「OK」をクリックしてFileZillaのインストールは完了です。
FTPソフト「FileZilla」の使い方
Macにインストールできたら後は使えるように設定して行きます。
左上にあるアイコンを選択します。
そして、「新しいサイト」を選択
なんでもいいので名前をつけます。
次にサーバーにアクセスするための設定をして行きます。
| プロトコル | FTP – ファイル転送プロトコル |
| ホスト | サーバーのホスト名 |
| 暗号化 | 明示的なFTP over TLSが必要 |
| ログオンタイプ | 通常 |
| ユーザー | サーバーのユーザー名 |
| パスワード | サーバーのパスワード |
赤文字になっているホスト・ユーザー・パスワードは利用しているレンタルサーバーにて確認が必要です。
確認方法はレンタルサーバーを契約したときにメールで「重要なお知らせ」的なタイトルで送られてきていると思います。
僕はエックスサーバーを使っているので、こんなタイトルのメールが来ています。
【Xserver】■重要■サーバーアカウント設定完了のお知らせ
■FTP情報
——————————
FTPホスト名(FTPサーバー名) : ・・・・・・
FTPユーザー名(FTPアカウント名):・・・・・・
FTPパスワード : ・・・・・・
——————————
もし、メールが見つからなかったらレンタルサーバーの管理画面から確認できます
エックスサーバーの場合はこちら
各項目を入力したら接続をクリックして設定終了です。
FileZillaの具体的な使い方
左側が自分のパソコンで右側がサーバーです。
バックアップを取るときはPC側に専用のフォルダーを作ってそこにサーバー側から必要なデータをドラック&ドロップします。
ブログテーマをカスタマイズしたいときはサーバー側にあるカスタマイズしたいドメイン名を選択して
ドメイン名→Public_HTML→wp-content→themes→小テーマのフォルダー→style.cssなどを右クリック「表示/編集」でコードを追加編集してカスタマイズして行きます。
 ユウヤ
ユウヤ
でも、逆にコードを消してしまったりファイルの格納場所をグチャグチャにしてしまったらかなりめんどくさいことになるので編集する際は気をつけながら行ってください。
編集する前にバックアップをとっておけば安心ですのでバックアップをしっかりしておきましょう!
テキストエディタも使おう!
FileZillaを使ってブログをカスタマイズする準備は整いました。
そこで次にやっておきたいのがテキストエディタです。
おそらくstyle.cssなどを右クリック「表示/編集」を選択するとデフォルトのテキストエディタが表示されると思います。
別にデフォルトでも使えないことはないのですが
なんか微妙なんですよね。
だからここでは僕が使っているテキストエディタをご紹介します。
Sublime Text
というテキストエディタです。
とても使いやすくて無料で使えるのが魅力的なテキストエディタです。
Mac・Windows両方に対応していて動作がかなり軽いしプラグインが豊富なのがポイント!
詳しいインストール方法などはこちらでご紹介しています
作成中
Sublime TextをインストールしたらFileZillaのデフォルト表示設定をしておきましょう。
そうすれば「表示/編集」を選択したときにSublime Textがデフォルトで表示されます。
左上の「FileZilla」→「設定」→「ファイルの編集」→「カスタムエディタを使用」→「参照からSublime Textを選択」
以上がFTPソフトFileZillaの使い方とプラスαです。
FileZillaを使ってどんどん自分好みのサイトにしてみてください!