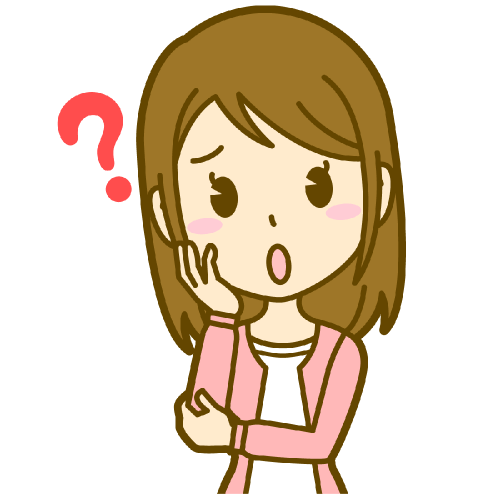 あなた
あなた
無料版のGoogle Play MusicでもGoogle Homeで音楽を再生することはできます。
わかりやすくやり方を解説してるよ!
 ユウヤ
ユウヤ
今回の記事は、無料版Google Play MusicでもGoogle Homeで音楽を再生する方法をご紹介したいと思います。
Google Play MusicをGoogle Homeで再生するには、本来有料のGoogle Play Musicを契約して音楽をダウンロードする必要があります。
しかし、Google Play Musicに音楽をアップロードしてプレイリストを作成すればGoogle HomeでもGoogle Play Musicの音楽を音声操作することができます。
音源さえ持っていれば、すぐに自分好みのプレイリストを作成してGoogle Homeで音楽を聴くことができます。
わかりやすく手順をお伝えするので、Google Play Musicを無料で使っている方もしくは、これから使う予定の方は是非試してみてください。
Google Homeで無料版Google Play Musicを再生するには?
Google Homeで無料版Google Play Musicを再生するには、冒頭でもお伝えしましたが、Google Play Musicに音楽をアップロードする必要があります。
無料版ではGoogle Play Music内の音楽を再生することはできないからです。
CDやPCに入っている音楽データをGoogle Play Musicにアップロードしてその音楽をGoogle Homeで流します。
Google Play Musicとは?

Google Play MusicはGoogleが提供している音楽配信サービスです。
4000万曲がオンデマンドで楽しむ事ができ、5万曲をクラウドに保存することができる音楽配信サービスです。
ただ、オンデマンドで音楽を楽しみたいのであれば有料会員(月額980円)になる必要があります。
無料版のGoogle Play Music単体では音楽を再生することはできません。
無料版Google Play Musicでも5万曲をクラウドに保存ができるので今回の記事では、こちらの方法をご紹介します。
はじめてGoogle Play Musicに登録される方は、30日間無料でGoogle Play Musicの有料版が使えるので一度使ってみると音源をアップロードしなくて、音楽を再生することができるので試してみるといいかも。
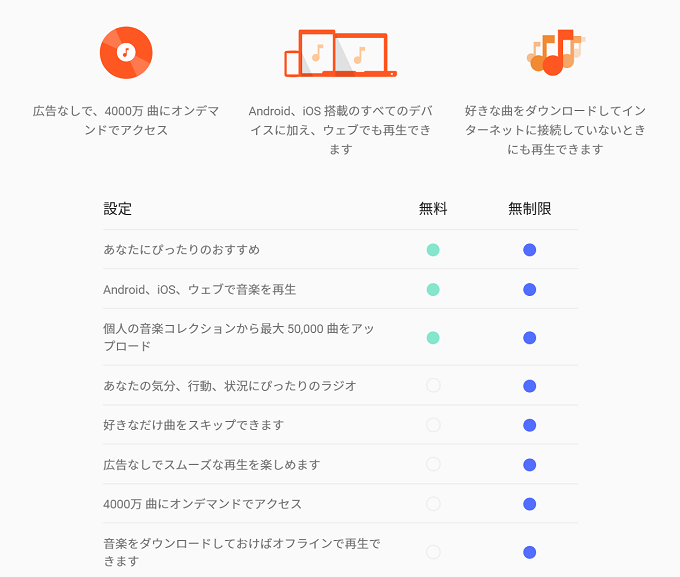
Google Play Musicの登録
それでは、Google Play Musicを使えるようにしていきましょう。
もうすでにGoogle Play Musicが使える方は、この章は飛ばしていただいてOKです。
Google Play Musicを「まだ使ったことないよー」って方は、一緒に設定を行っていきましょう。
Google Play Musicアプリをインストール
Androidスマホの方はすでにインストールされているのでインストールする必要はありません。
iPhoneをお使いの方は、アプリをインストールしてください。
Google Play Musicの設定
今回は、iPhoneでGoogle Play Musicを使えるようにしたかったのでiPhoneでの設定方法を紹介します。
※Androidスマホでも基本的には設定方法は変わりません。
アプリをインストールして立ち上げるとこのようにウェブサイトでお申し込みください。と案内されます。
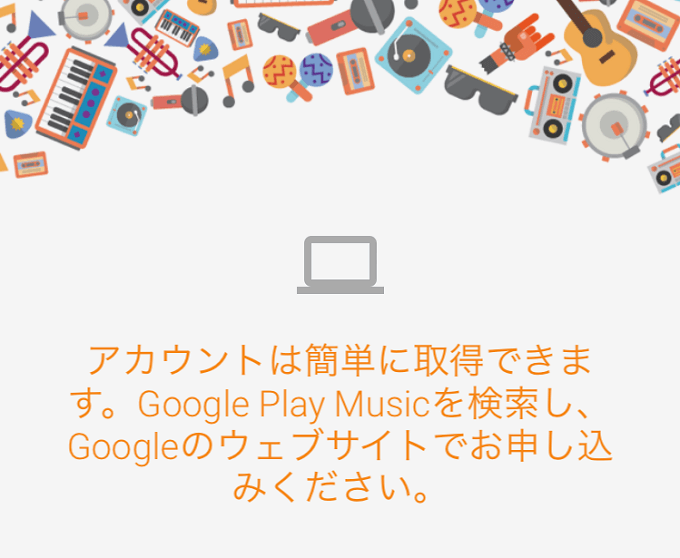
どうやら、chromeブラウザから行わないといけないようです。
PCからchromeブラウザを立ち上げてGoogle Play Musicにアクセスします。
すると、プランの選択を求められるので無料で使う場合は「利用しない」を選択します。
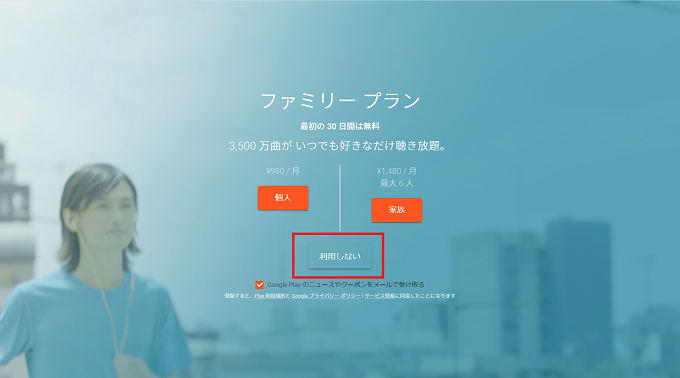
次に、進んでいくとクレジットカードかGoogle Playギフトカードを追加していきます。
無料で使うにしてもどちらかを登録しないと使えないようですね。
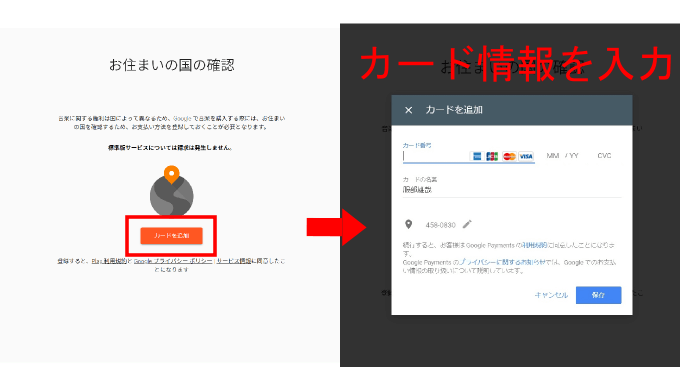
入力が終わったら「有効化」にします。
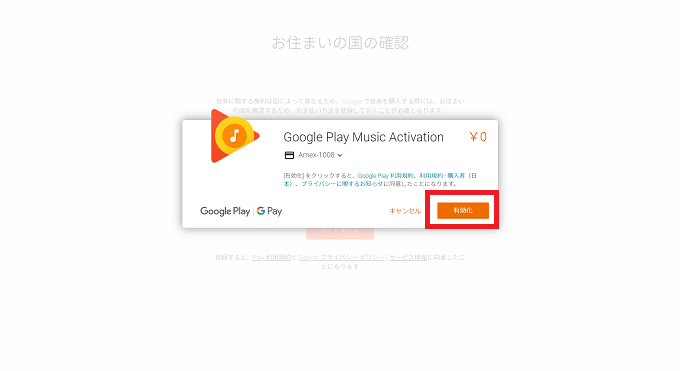
Google Play Musicのトップ画面になるので、登録はこれで完了です。
Google Play Musicに音楽をアップロードする方法
Google Play Musicが使えるようになったら音楽をアップロードしていきます。
Google Play Musicのホーム画面から左上にあるメニューを開いて、「音楽のアップロード」を選択します。
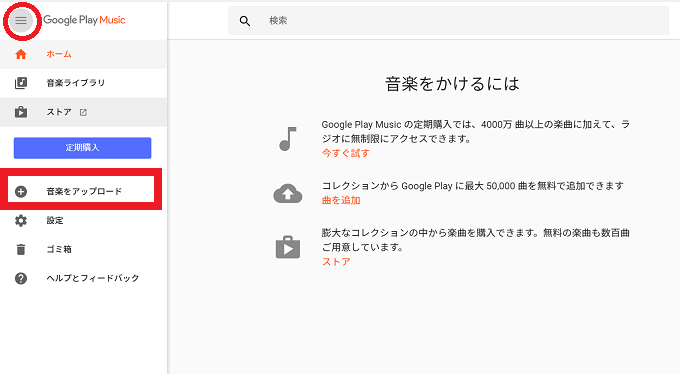
次にパソコンに入っている音楽ファイルを表示された画面にドラッグすると選んだ音楽のファイルがGoogle Play Musicにアップロードされます。
サポートされているファイル一覧
| サポートされている ファイル形式 |
サポートされているファイル形式 についての注意事項 |
| MP3(.mp3) | |
| AAC(.m4a) | ファイルは同じビットレート(音質)の.mp3ファイルに変換されます。 |
| WMA(.wma) | Windows版Music Managerを使用してアップロードできます。 (chrome版Google Play Musicではアップロードできません) |
| FLAC(.flac) | 16ビット/24ビットのモノラルまたはステレオのファイルがサポートされています。 ファイルは320kbpsの.mp3ファイルに変換されます。 |
| OGG(.ogg) | ファイルは同じビットレート(音質)の.mp3ファイルに変換されます。 |
| DRM保護された AAC(.m4p) |
一部の.m4pファイルはアプロードできません。 ファイルは同じビットレート(音質)の.mp3ファイルに変換されます。 |
| ALAC(.m4a) | 16ビットのファイルがサポートされています。 ファイルは320kbpsの.mp3ファイルに変換されています。 |
Google HomeでGoogle Play Musicの音楽を再生する方法
Google Play Musicに音楽をアップロード出来たらあとはGoogle Homeで再生するだけですが、Google Homeで再生するには注意点があります。
Google Play Music内でプレイリストを作成しないとGoogle Homeは音楽を認識してくれません。
つまり、プレイリストを作成していないとたくさん音楽がGoogle Play Musicに入っていても
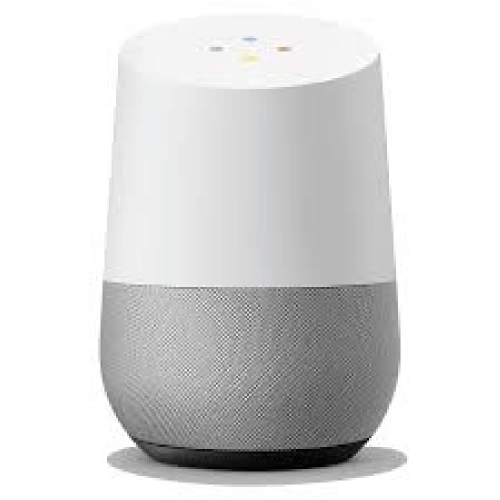 Google Home
Google Home
と言われてしまいます。
なので、プレイリストを作成していきましょう。
Google Play Musicにプレイリストを作成
プレイリストの作成はGoogle Play Musicのホーム画面からできます。
最上部の検索欄の横にプレイリストドロワーがあるのでそこを選択してください。
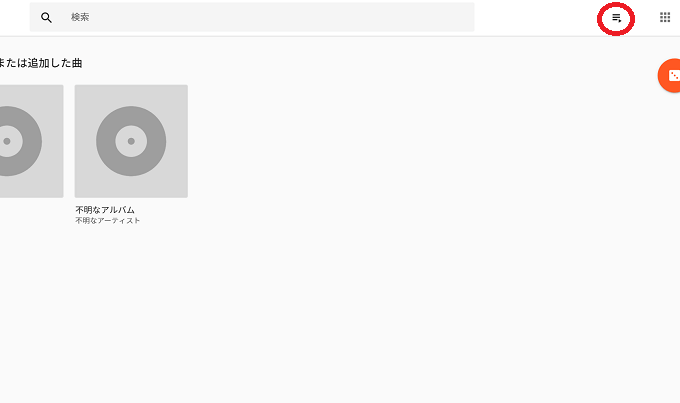
選択するとメニューが出てきます。
プラスのマークを選択してください。
あとは、プレイリストのタイトルをつければプレイリストの完成です。
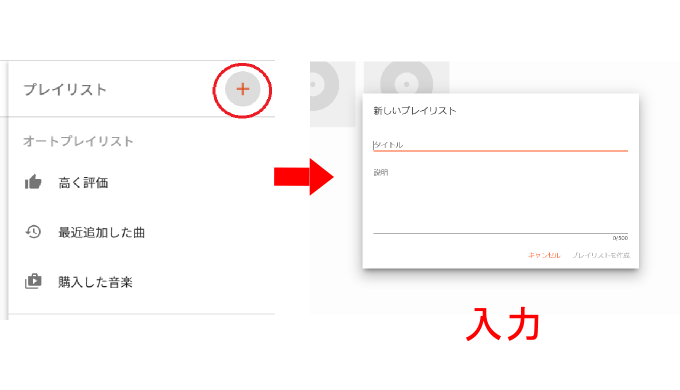
作成したプレイリストにアップロードした曲をどんどん追加してあなただけの音楽プレイリストを作成してみましょう。
Google Homeのメイン音楽プロバイダをGoogle Play Musicに
Google Play Musicにプレイリストの作成が終わったらあとはGoogle Homeで音楽を再生するだけです。
その前に、Google Homeの音楽再生の設定をGoogle Play Musicにしておきます。
Google Homeアプリの設定からGoogle Play Musicをメインの音楽プロバイダに設定しておきましょう。
こうすることでわざわざGoogle Homeに呼びかけるときにGoogle Play Musicと言わなくて済みます。
【音声コマンド】声のかけ方例
Google HomeでGoogle Play Musicを再生する最大のポイントが音声操作することができることです。
音声操作できるから便利で簡単に音楽を楽しむ事ができます。
音声操作できる音声コマンドの例をまとめたので参考にしてください。
| やりたいこと | 音声コマンド一例 |
| 曲をかけたい時 | OK Google!【プレイリストに入っている曲名】を再生して |
| アーティストで聴きたい場合 | OK Google!【プレイリストに入っているアーティスト】を再生して |
| アルバムで再生したい時 | OK Google!【プレイリストに入っているアルバム】を再生して |
| 一時停止/停止 | OK Google!止めて! |
| 再開 | OK Google!再開して |
| 次の曲にしたい時 | OK Google!次の曲! |
| 音量調節 | OK Google!音量を少し上げて! |
プレイリストに入っている曲のみ再生可能です。
まとめ
無料版のGoogle Play MusicでもGoogle Homeで音楽を楽しむ事はできます。
ここの方法は、Google Play Musicのアプリでも好きな音楽を楽しむ事ができます。
Google Play Musicは音楽再生プレイヤーとしてお出かけの時などにも使えます。
Google Homeの最高な音質でたくさんの音楽を楽しんでみてください。
Google Homeで音楽を楽しむ他の方法についての記事です。
 Google HomeでSpotifyを無料で使うための方法とオススメの使い方!
Google HomeでSpotifyを無料で使うための方法とオススメの使い方!
 Google HomeをBluetoothスピーカーとしてスマホに入っている音楽を聴く方法
Google HomeをBluetoothスピーカーとしてスマホに入っている音楽を聴く方法





