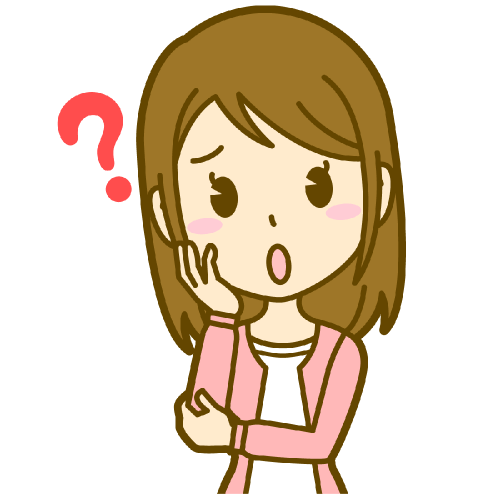 あなた
あなた
ミラーリングってどんなことができるの?やり方はどうやるの?
こんにちは、ユウヤです。
ミラーリングはとても便利な機能で、接続方法も簡単です。ミラーリングを使ってテレビの大画面で写真などを見えるようにしよう!
 ユウヤ
ユウヤ
今回の記事は、Chromecastの機能の一つであるミラーリングについてご紹介していきます。
ミラーリングでできることやミラーリングの接続方法についてわかりやすく解説しています。
ミラーリングを使えば、スマホ画面をそのままテレビに映し出すことができるので、
スマホに入っている写真やゲームなどがテレビでできるようになります。
とても簡単にできる機能なので、是非覚えてChromecastの使える幅を増やしてください。
Chromecastのミラーリングとは?
Chromecastのミラーリングはスマホやタブレットなどの画面をChromecastの接続するテレビやモニターにそのまま映し出すことです。
スマホなどの端末に入っている動画や写真をもっと大きい画面で観たいときにとても便利な機能です。
ミラーリングは画面をそのままテレビに映し出すことができるので、
スマホなどの端末でできることがテレビの大画面でも出来てしまいます。
スマホやタブレットの画面では小さいからもっと大きな画面で写真や動画を楽しみたいという方におすすめです。
Chromecastのミラーリングでできること
Chromecastのミラーリング機能を使えば、Chromecastでのできることが広がります。
動画配信サービスをテレビで観るためのツールとして使うだけではなく、
ミラーリング機能も使いこなしてChromecastをフルに活用していきましょう。
できることその①:スマホに入っている写真や動画をテレビで楽しめる
ミラーリング機能を使えば、スマホやタブレットに入っている写真や動画をテレビに映し出すことができます。
友達が遊びに来た時など、みんなで思い出の写真や動画などを楽しむ事ができます。
スマホやタブレットの画面で観るよりテレビの大画面で観るほうが見やすいのでおすすめです。
 Chromecastならみんなで写真を楽しめる!Googleフォトがオススメ!
Chromecastならみんなで写真を楽しめる!Googleフォトがオススメ!
できることその②:スマホゲームやアプリをテレビで楽しめる
ミラーリング機能はスマホのホーム画面もそのまま映し出すことができます。
つまり、あなたのスマホに入っているアプリもテレビで楽しむ事ができます。
もちろん普段やっているスマホのゲームもテレビでできます。
スマホをゲームのリモコンとして使ってテレビでスマホゲームが楽しめます。
Chromecastのミラーリング方法
それでは、Chromecastのミラーリング方法をご紹介していきます。
難しい操作は一切ないので、順番に行えばミラーリングは使えるようになります。
iPhone・iPadはChromecastでミラーリングすることはできません。
iPhone・iPadでミラーリング機能を使いたい方はこちらの記事を参考にしてください。
 【Google Homeアプリでは無理⁉︎】Chromecastを使ってiPhone/iPadの画面をミラーリングする方法
【Google Homeアプリでは無理⁉︎】Chromecastを使ってiPhone/iPadの画面をミラーリングする方法PCの画面をミラーリングする方法
ChromecastのミラーリングはPCの画面もミラーリングすることができます。
PC内に入っている動画や他のアプリはChromecastのミラーリングでは画面表示できません。
PCのディスクトップを他のモニターでミラーリングするにはChromecastではなく、
有線のケーブルを使う必要があります。
Chromeブラウザの右上あたりにある縦に点が3つある「chromeの設定」をクリックします。
メニューの中から「キャスト」をクリックして、Chromecastを選んでください。
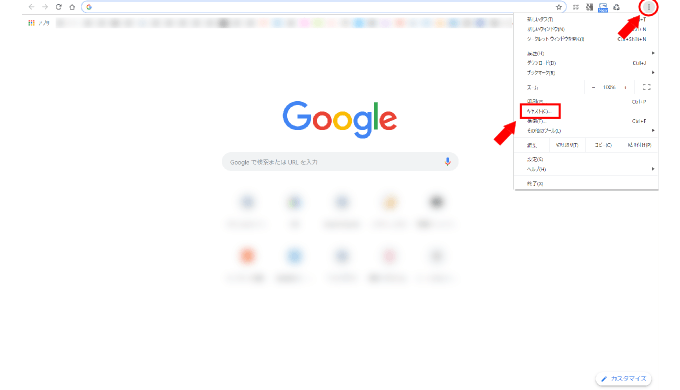
ChromecastとPCがキャスト出来たら、テレビにchromeブラウザの映像がそのまま表示されます。
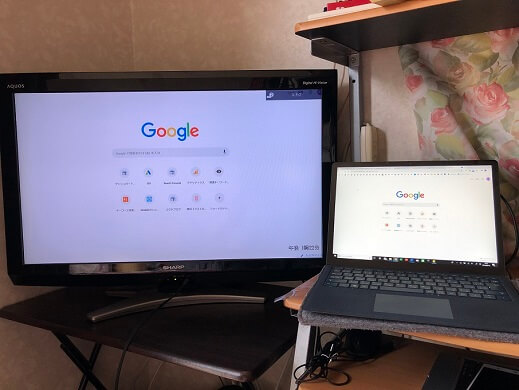
あとは、chromeブラウザを操作してYoutubeを観るなり、dTVを観るなりchromeブラウザ上のことならなんでもできちゃいます。
Windows・Mac・ChromebookなどChromeが使えるPCならミラーリングできます。
Chromecastに接続されているミラーリングを解除する方法
ミラーリングを解除する方法はGoogle HomeアプリもしくはWi-fiの接続解除でできます。
ミラーリングされている状態で再度、ミラーリングする手順通りにアプリを操作すれば
「接続を解除」選択画面が出てきます。
Chromecastのミラーリングが出来ない時の対処法
Chromecastのミラーリングがうまくできなかった時の対処法をご紹介しておきます。
- 同じWifiに接続していること
- Google Homeアプリのアンインストール
- Chromecast本体の初期化
などがあります。
同じWifiに接続していること
ミラーリング出来なかった場合にまず確認することは、
Chromecastとスマホが同じWi-Fiにつながっているかどうかです。
もし、違うWi-Fiにつながっていたらミラーリングはうまくつながりません。
(そもそもChromecastも使えない状態になっている)
Google Homeアプリのアンインストール
GoogleHomeアプリの不具合によってエラーが起こっている場合があります。
アプリをを削除して、再度アプリストアからインストールし直すと解決します。
端末のバージョンを最新にしておくとなお良い!
Chromecast本体の初期化
アプリを入れ直してもダメならChromecast本体に問題があります。
Chromecast本体の初期化を行いましょう。
 【ボタン一つで超簡単!】Chromecastを初期化して再設定する方法
【ボタン一つで超簡単!】Chromecastを初期化して再設定する方法
まとめ
ミラーリングはとても便利な機能の一つです。
スマホやタブレットの画面をそのままテレビに映し出すことができるのは魅力的です。
写真や動画は大きい画面で観た方が見やすいのでぜひ、ミラーリングを活用してChromecastを使いこなしていきましょう。
Chromecastを使いこなしたい方はこちらの記事を参考にしてください。↓
 Chromecastのできることがすべてわかる【完全ガイド】!活用術を身につけよう!
Chromecastのできることがすべてわかる【完全ガイド】!活用術を身につけよう!




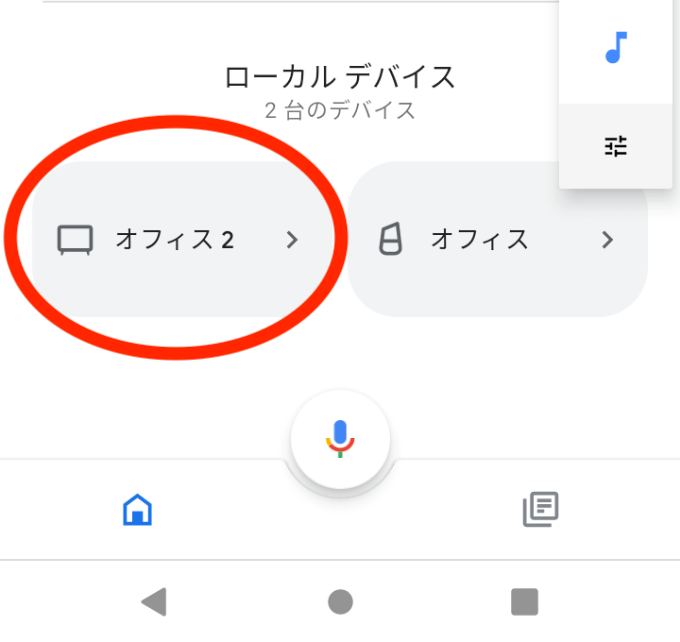
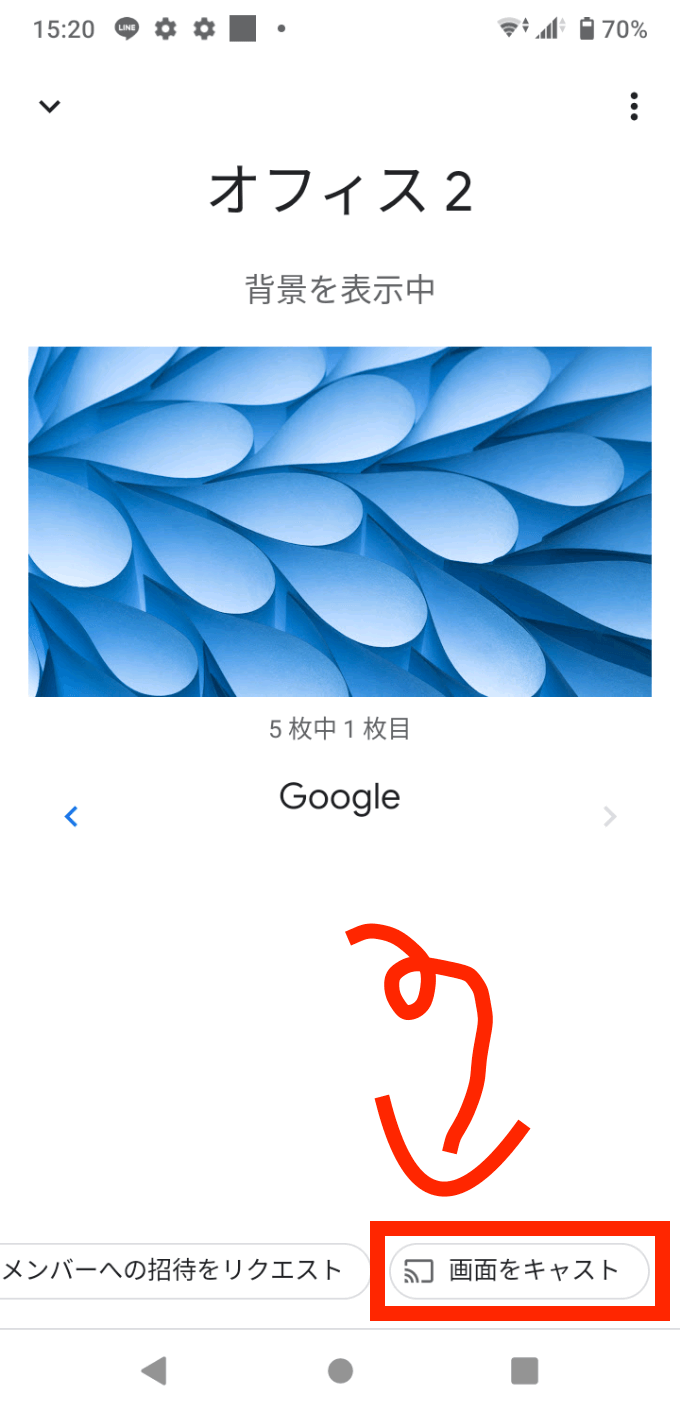
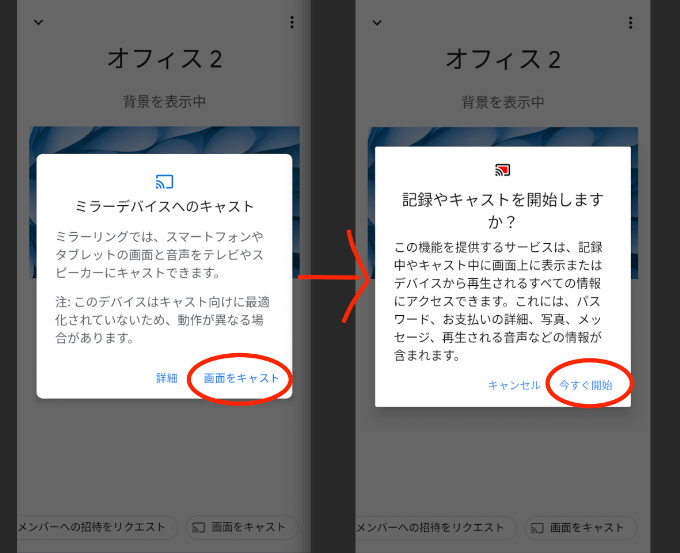



最初に設定したままなのにテレビに映らない事が多い電話会社ソフトバンクに聞いたら故障してる可能性があると言われどうしたらいいですか?
こんばんは。
ミラーリングをおこなったけどうまくテレビに映らないということでしょうか?