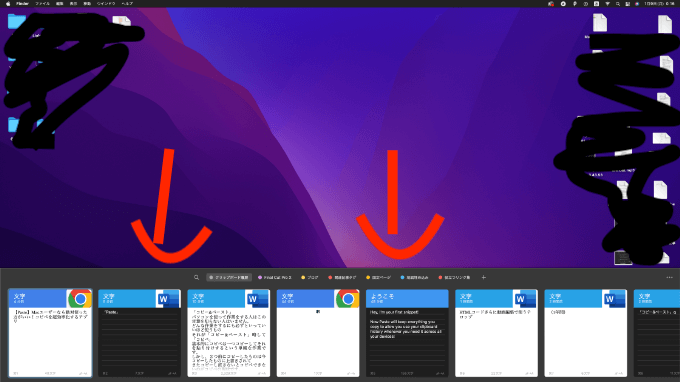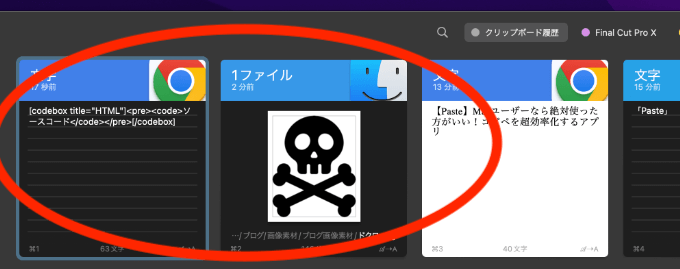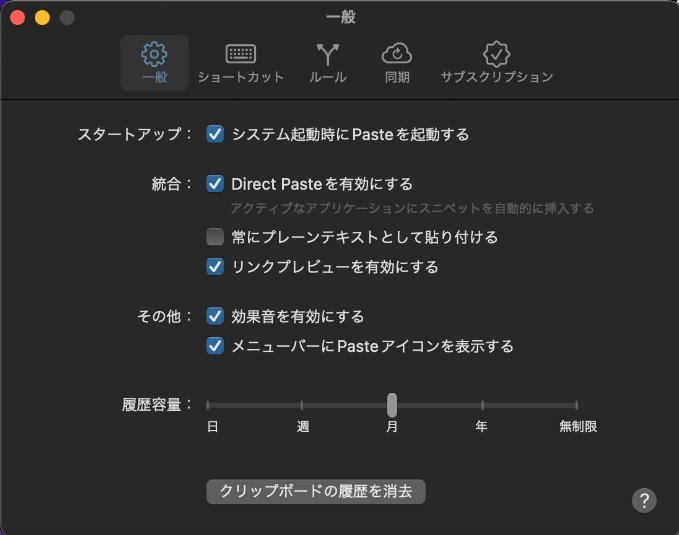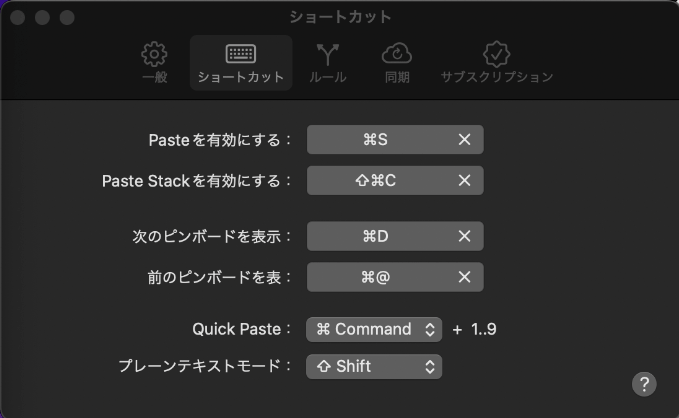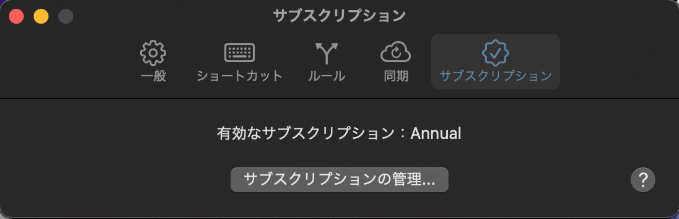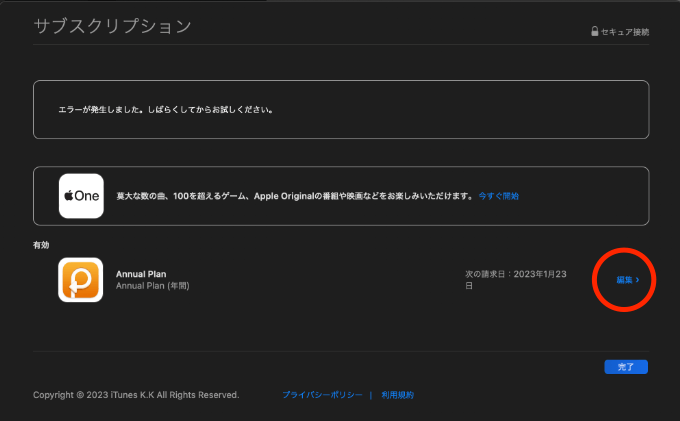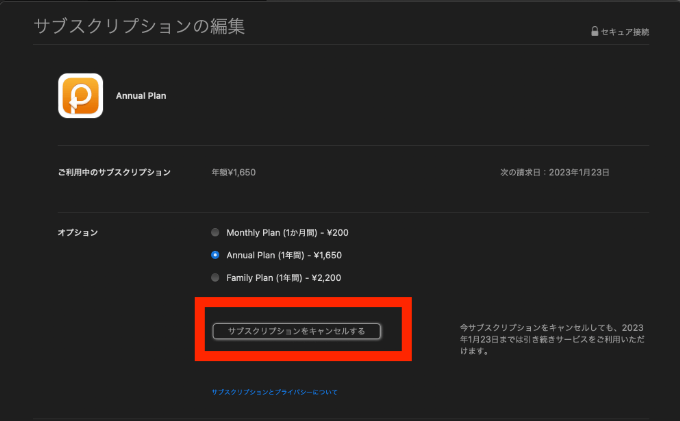Warning: Undefined array key 4 in /home/reverseaging/yuyafreedom.com/public_html/wp-content/themes/sango-theme-poripu/library/functions/prp_content.php on line 21
Warning: Undefined array key 4 in /home/reverseaging/yuyafreedom.com/public_html/wp-content/themes/sango-theme-poripu/library/functions/prp_content.php on line 33
「コピー&ペースト」
パソコンを使って作業をする人はこの言葉を知らない人はいません。
どんな作業をするにも必ずといっていいほど使うもの
それが「コピー&ペースト」略して「コピペ」
基本的にコピペは一つコピーしてそれを貼り付けするという単純な作業です。
しかし、2つ前にコピーしたものは今コピーしたものに上書きされて
またコピーし直さないとコピペできないのがコピペの現状です。
複数の同じことをコピペする作業の時は結構手間になっていると思います。
そこで今回ご紹介するのが一度コピーしたものをちゃんと覚えておいてくれて
コピペの効率をアップしてくれるアプリ「Paste」をお伝えしていきます。
このアプリを使えばわざわざコピーし直しに戻ったりする作業が消えて
サクサク仕事を前進させることができます。
コピペをよく使う人は必見です。
ぜひ最後まで読んでいただき「Paste」を体感してみてください!
コピペを超効率化するアプリ「Paste」とは
「Paste」はコピペを効率化してくれる便利なアプリです。
「⌘C」でコピーしたものを記憶してくれて使いたい時に過去にコピーしたものを簡単に呼び出せるアプリです。
具体的にみていきましょう。
使い方はとてもシンプルです。
ショートカットキーで「Paste」を呼び出します。
すると下から過去にコピーしたものがずらりと出てきます。
その中から使いたいものを選んでEnterを押せばペースト完了です。
一度コピーしたものをわざわざ戻ってコピーしにいく必要がなくなるのでめちゃくちゃ便利です。
しかも、保存できるコピーは文字や文章だけではないのです。
画像やHTMLコードさらに動画編集で使うテロップも「Paste」でストックしておけるので
あらゆる作業に対応しているといっても過言ではありません。
一度「Paste」を覚えてしまうと普通のコピペがめんどくさくてかないません。
「Paste」のデメリット
デメリットというほどのことでもないのですが
Macにしか対応していないということです。
Windowsを使っている人は残念ながら「Paste」を使うことはできません。
そして、「Paste」は有料アプリです。
無料ではありませんのでご注意ください。
サブスクでの利用になります。
| Monthly Plan(1ヶ月間) | 200円 |
| Annual Plan(1年間) | 1,650円 |
| Family Plan(1年間) | 2,200円 |
「Paste」はこんな使い方ができる
先ほどご紹介したようにコピーしたものを保存しておける以外にも便利な使い方があるのでここでご紹介しておきます。
文章や文字以外にも保存して置ける
先ほどの章でも触れていますが改めてお伝えしておきます。
文章や文字以外にも画像やHTMLコードさらに動画編集で使うテロップなども一緒にコピーして保存しておくことができます。
ピンボードにてグループ分けができる
これは結構便利です。
よく使うコピーをグループ分けしておいて使いやすくすることができます。
僕の「Paste」で例えてみるなら
YouTubeの動画編集でよく使うテロップやBGM、効果音などをFinal Cut Pro Xという名前でグルーピングして格納しています。
他にもブログでよく使うコードや記事のIDタグなどを保存しておけば
「Paste」上で全て完結することができます。
わざわざいろんなところを開いてコピーし直したり、「Paste」上で探さなくてもすぐ見つけることができます。
編集できる
これは知っておくと便利です。
コピーしてあるものをちょっと変更したい場合
「Paste」上で簡単に編集することができます。
編集したいところで右クリックをして「編集」を選択。
編集画面に切り替わるので好きなように手を加えることができます。
iPhone・iPadとも共有できる
iCloudと同期することができるので
iPhoneやiPadに「Paste」アプリを入れておけば
お互いの端末でコピーしたものをそれぞれの端末で使うことができる。
 無料で使えるiPhoneの「Paste」アプリが結構便利かも
無料で使えるiPhoneの「Paste」アプリが結構便利かも
「Paste」のおすすめの環境設定
もしこれから「Paste」を使おうと思っている人がいたら
僕の「Paste」の環境設定をお伝えするので参考にしてみてください。
メニューバーにある「Paste」のアイコンを右クリックして「環境設定」を選択します。
一般の設定はこんな感じです。
履歴内容は「月」にしています。
これはコピーしたものをどれくらいの間アプリ内に保存しておくかを選べます。
年や無制限でもいいのですがその分容量を取られるので月単位がちょうどいいですね。
ショートカットキーはこんな感じです。
これは自分の好みに合わせて設定するといいと思います。
解約方法
「Paste」はサブスクの有料アプリだとお伝えしました。
契約して不要になれば解約する必要があります。
解約方法はとても簡単です。
環境設定のサブスクリプションから「サブスクリプションの管理」を選択
「編集」を選択して
「サブスクリプションを解約する」を選択すれば解約完了です。
「Paste」で作業効率は確実にアップします
「Paste」アプリどうですか?
なかなか使えそうじゃないですか
使えばわかります。
かなり使えるやつです。
コピペが超簡単に効率よくできるので間違い無く作業効率アップします。
僕はブログでよく使うコードや関連記事を追加するための記事のIDなどを保存しておいてよく使ったりしています。
このアプリがないと不便すぎてやばいです!
ぶっちゃけ年間1650円でこの機能が使えるのはめっちゃお得だと個人的に思います。
もし必要だと思ったら是非使ってみてください。
きっと「Paste」アプリの虜になると思いますよ。
一応、2週間の無料期間もあるので使ってみることをお勧めします!
以上「Paste」のご紹介でした