Warning: Undefined array key 3 in /home/reverseaging/yuyafreedom.com/public_html/wp-content/themes/sango-theme-poripu/library/functions/prp_content.php on line 18
Warning: Undefined array key 4 in /home/reverseaging/yuyafreedom.com/public_html/wp-content/themes/sango-theme-poripu/library/functions/prp_content.php on line 21
Warning: Undefined array key 3 in /home/reverseaging/yuyafreedom.com/public_html/wp-content/themes/sango-theme-poripu/library/functions/prp_content.php on line 30
Warning: Undefined array key 4 in /home/reverseaging/yuyafreedom.com/public_html/wp-content/themes/sango-theme-poripu/library/functions/prp_content.php on line 33
どうも!ユウヤです!
今回の記事は、MacBook Proに搭載されているタッチバーが表示されなくなった時の解決方法をお伝えします。
何を隠そう僕のMacBookPro 13インチはすぐにタッチバーの機能をサボる癖のある奴なんですよね。
作業していて音量調整や画面の明るさなどの操作が必要になった時にふとタッチバーを見ると真っ暗になっている
オイオイ!全く反応しないじゃないか!
サボるなー!!
と毎回叫んでしまう有様です。
タッチバーのあるMacBookを使っていると結構便利だからかなり頼っているんですよね。
だからタッチバーが表示されていなくなっていると作業効率がめちゃくちゃ下がって
イライラが半端ない!
タッチバーは結構頑固野郎だから電源を落としただけではダメなんですよねー
だからこの記事ではタッチバーが表示されなくなってどうすればいいのかわからない人の助けになる内容になっています。
僕はMacBookがサボったらすぐにこれから紹介する方法を実行して
MacBookの尻を叩いてファンをガンガンに回しながら働かせています。
とりあえずやってみてねー
一撃解決!MacBook Proのタッチバーが表示されなくなった時の解決策
お急ぎの方も多いと思うので
まず先に一撃必殺の解決方法を教えます。
この次の章で細かい話をしていきます。
SMC(システム管理コントローラー)をリセット
これは効きますよぉー
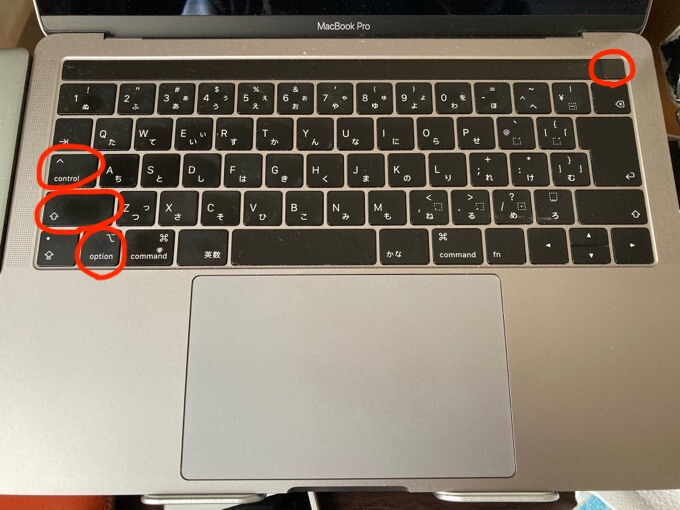
一回リンゴマークが出現してすぐに消えるけどじっと7秒間は耐えてください
以上がタッチバーを一撃で復活させるSMCリセット方法です
この方法で僕は今のところ100%タッチバーは復活しています。
SMC(システム管理コントローラー)とは?どんな役割を担っているの?
それでは、ここからは解説のパートに入っていきます。
解決できるのはわかったけどSMC(システム管理コントローラー)?よくわかりませんよね。
大切なMacBook Proをいきなりよくわからない方法で操作するのは怖いと思います。
では、SMCとは一体なんなのでしょうか?
SMC とは System Management Controller(システム管理コントローラ)のことで、
Mac の電源周りを制御・管理する機能です。
電源に関するシステムということがわかります。
つまりリセット操作を行ってもMacBook Pro本体のデータやCPUなどに影響しないということです。
- 電源ボタンを押した時の反応
- ディスプレイの開閉時の反応
- バッテリー・熱管理
- SMS(緊急モーションセンサー)
- 環境光センサー機能
- キーボードのライト機能
- ステータスランプ管理
- バッテリー残量のインジケータランプ など
他にもある!MacBook Proのタッチバーが表示されなくなった時の解決策
僕はSMCのリセットをなんの迷いもなくすぐに行ってしまうのですが
やっぱりリセットは怖いからなるべく他の方法で解決したい!
と思っている方もいると思います。
SMCリセット以外の方法もここに載せておきますので試してみてください。
解決方法①:再起動
これはどんな電子機器でも有効とされる方法です。
基本的なトラブルはこの再起動で解決できます。
解決方法②:タッチバーのみを再起動する
ターミナルを使ってコマンドを入力する方法です。
- macOS Catalinaの場合: sudo pkill TouchBarServer; sudo killall ControlStrip
- macOS Mojaveの場合: sudo pkill TouchBarServer
- macOS HighSierraの場合: pkill “Touch Bar agent”
コマンド実行後、パスワードを求められた場合はログインパスワードを入力します。
入力したパスワードは画面に表示されないため、1文字ずつ確実に入力してください。
解決方法③:OSを最新にバージョンアップする
基本的にバージョンは常に最新の状態がいいとされています。
最新のバージョンではあらゆる問題に対して最適化されている状態です。
個人的には使い勝手が変わる場合があるからあまり好きではない
解決方法④:セーフモードで起動する
再起動を行っても解決しない場合はセーフモードを試してください。
セーフモードで起動すると解消する場合があります。
SMCリセットはアップルのテクニカルサポートに教えてもらった
僕が初めてタッチバーが使えなくなった時の話です。
再起動やコマンド入力などネットで調べて出てきたことを一通りやってみたけど全く解決することができませんでした。
そこで、アップルのテクニカルサポートに問い合わせをして諸々のやり取りを行っていく中で
担当の人からSMCリセットの方法を教えてもらいました。
いろいろ試している中だったので藁にもすがる思いで教えてもらったSMCリセットを試したら
なんと!タッチバーがバシッと点いたのです!
あの瞬間は嬉しかったです。
その後もMacBook ProがタッチバーをサボったらこのSMCリセットを行って尻を叩いてやって今もこうしてこの記事を書いています。
もし、SMCリセットで問題が解決しなかった場合は、故障の可能性があるかもしれませんので
Appleに問い合わせて確認してくださいね。




[…] https://yuyafreedom.com/macbookpro-touchbar-trouble/ […]
ほんとに一発で解決! 感謝感激です。
Macで困ったら、真っ先にユウヤブログに行きます!
よかったです!