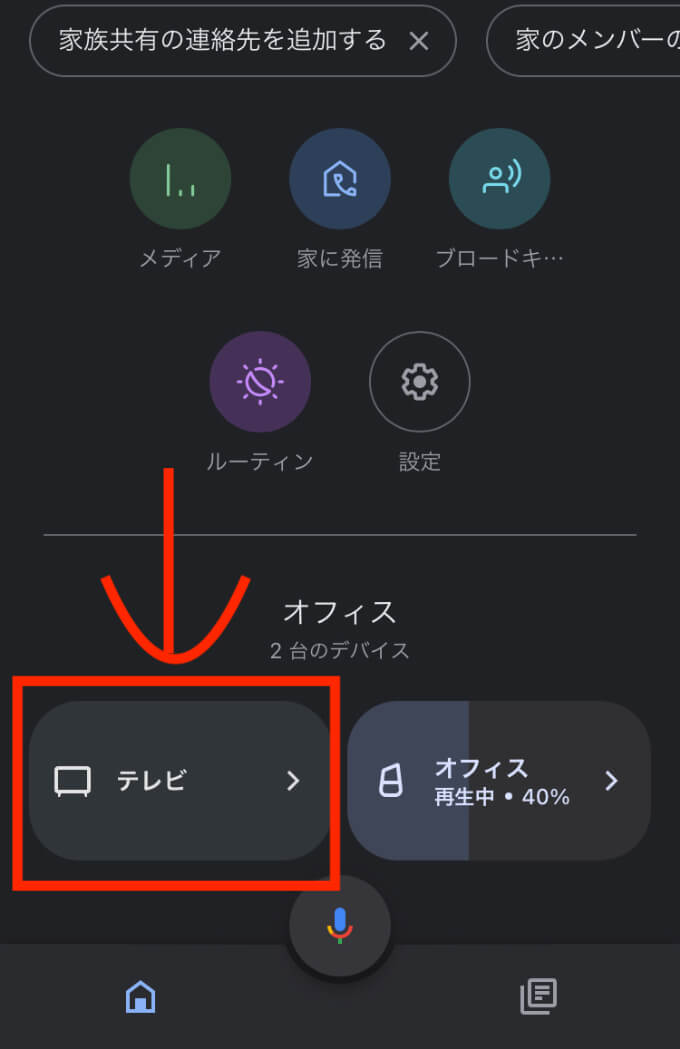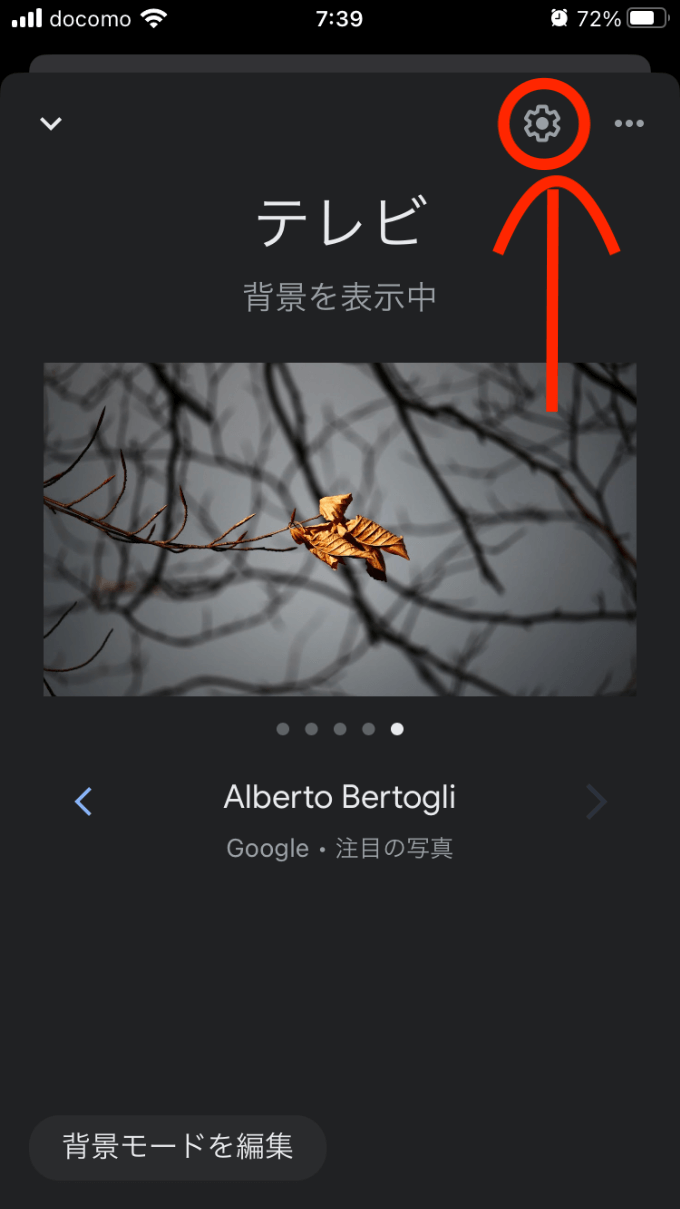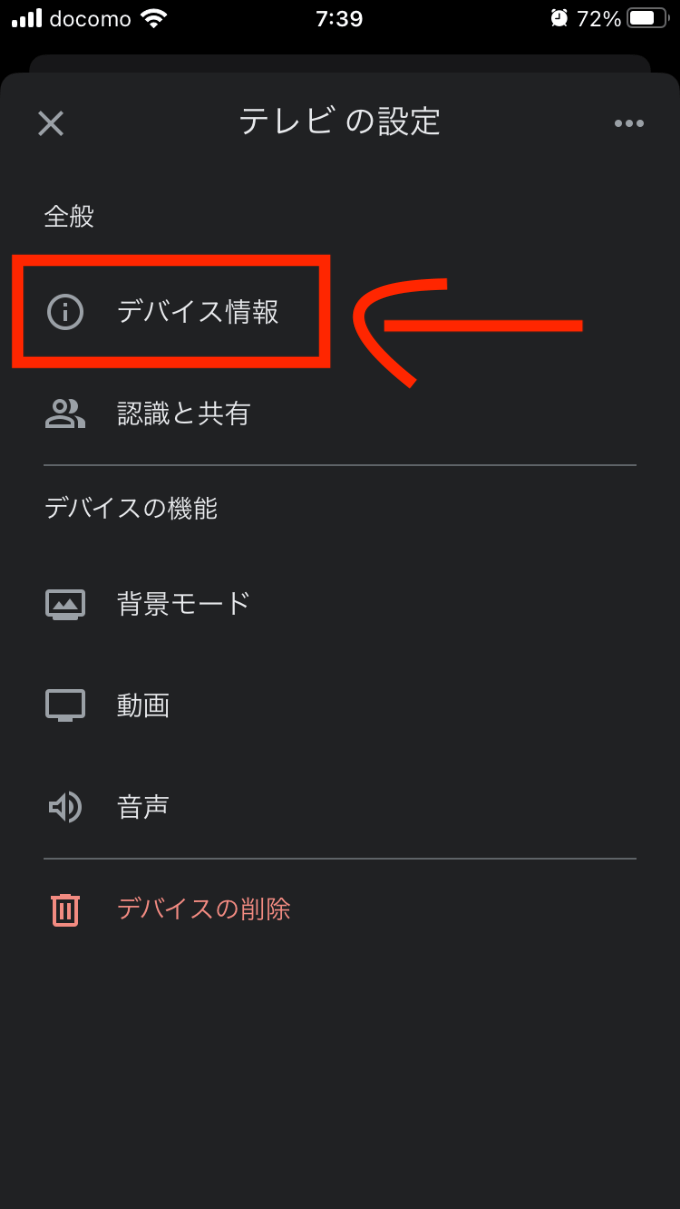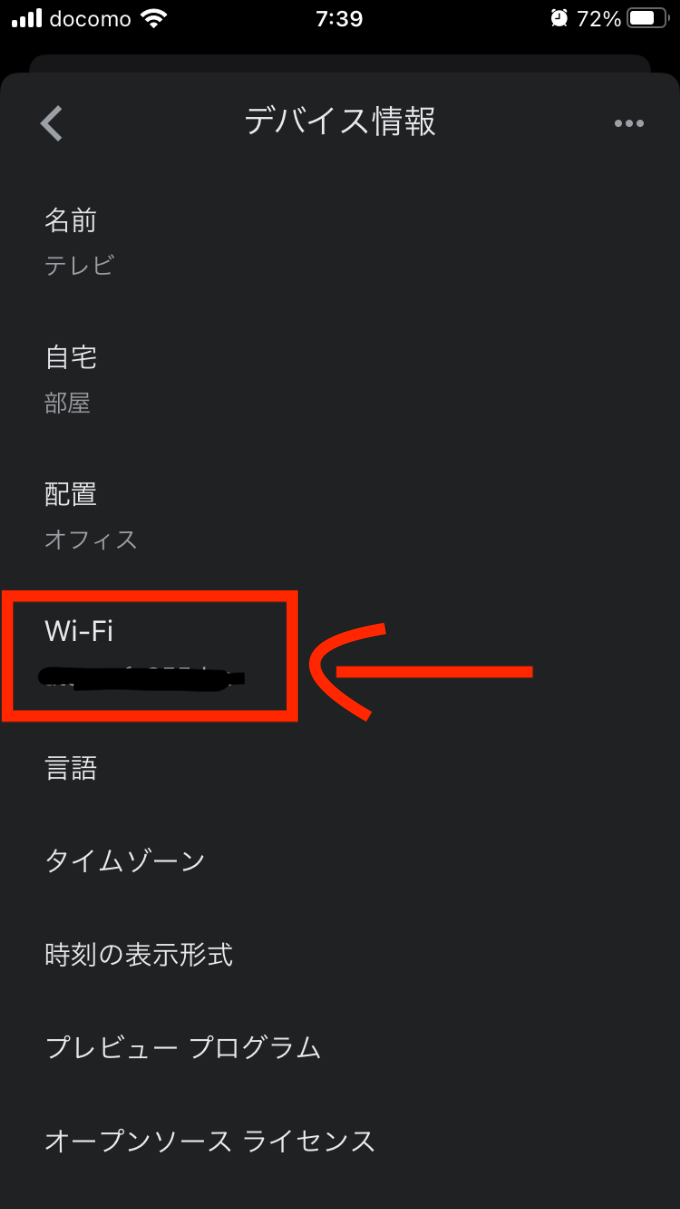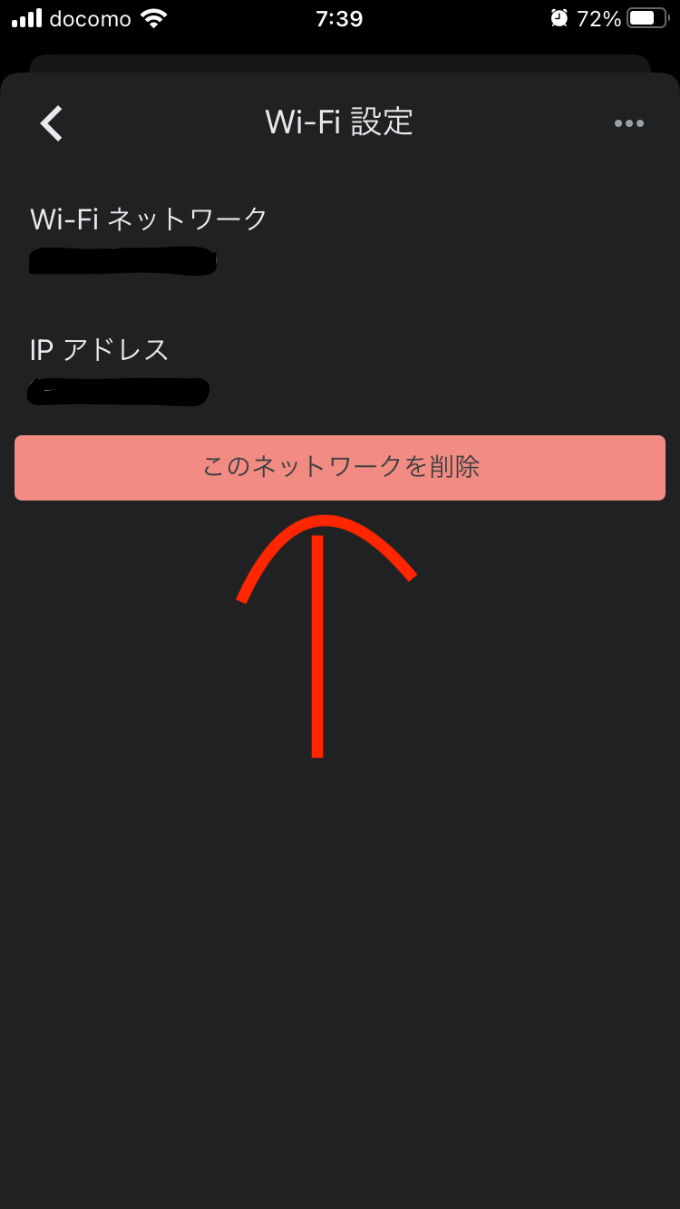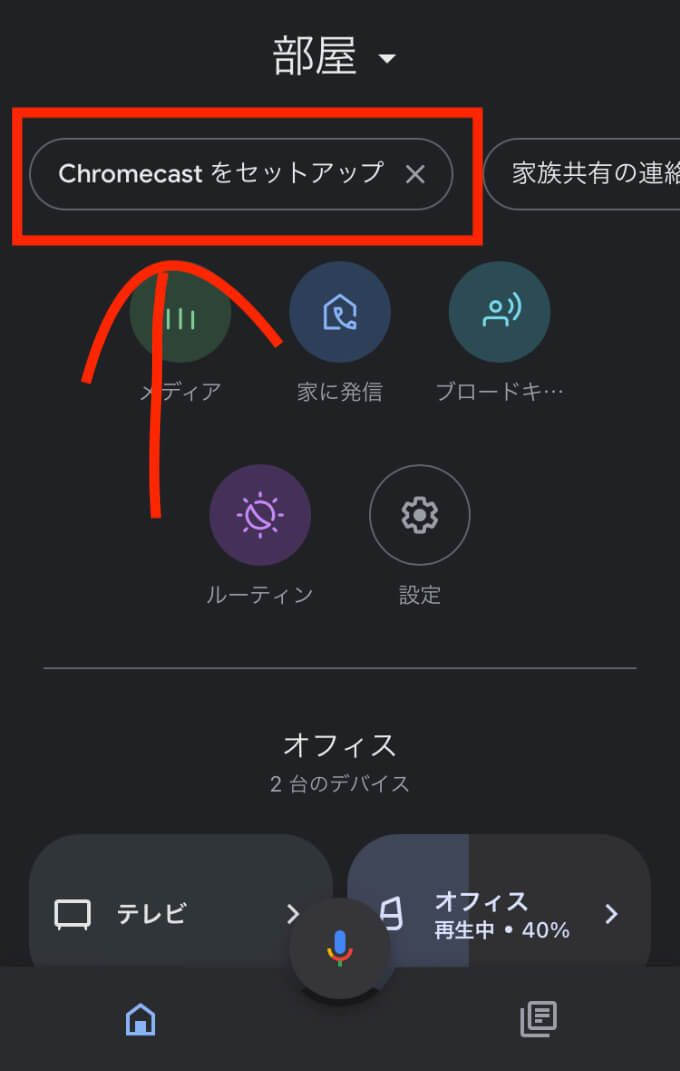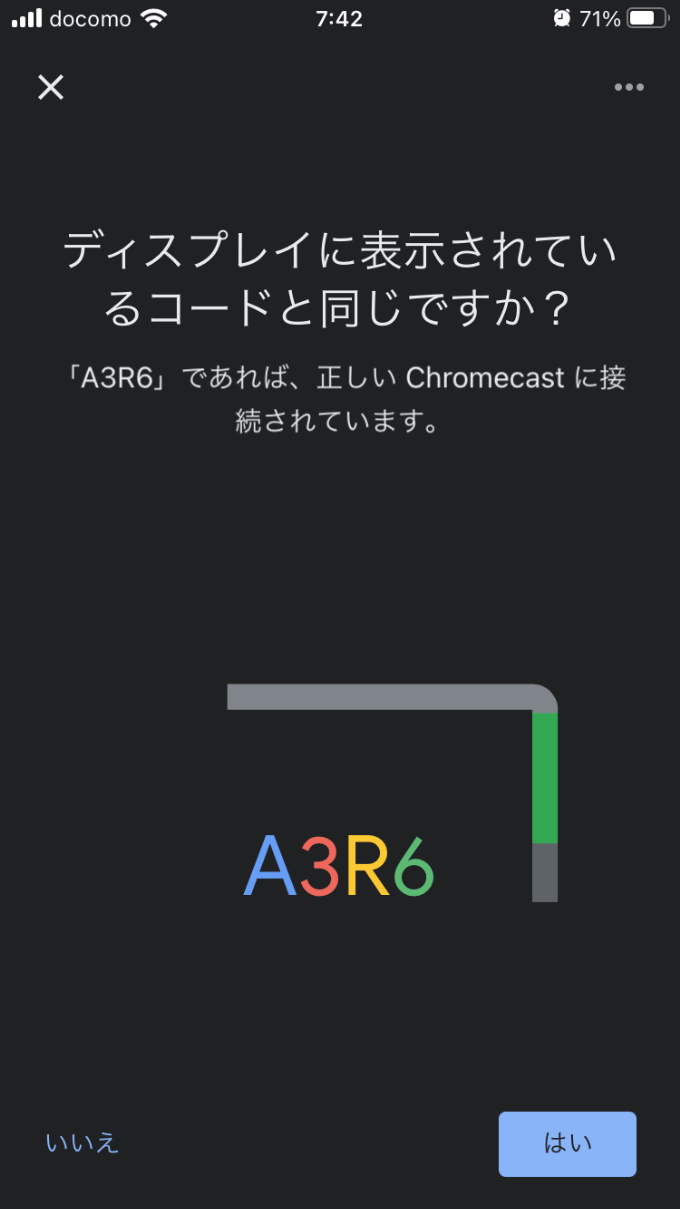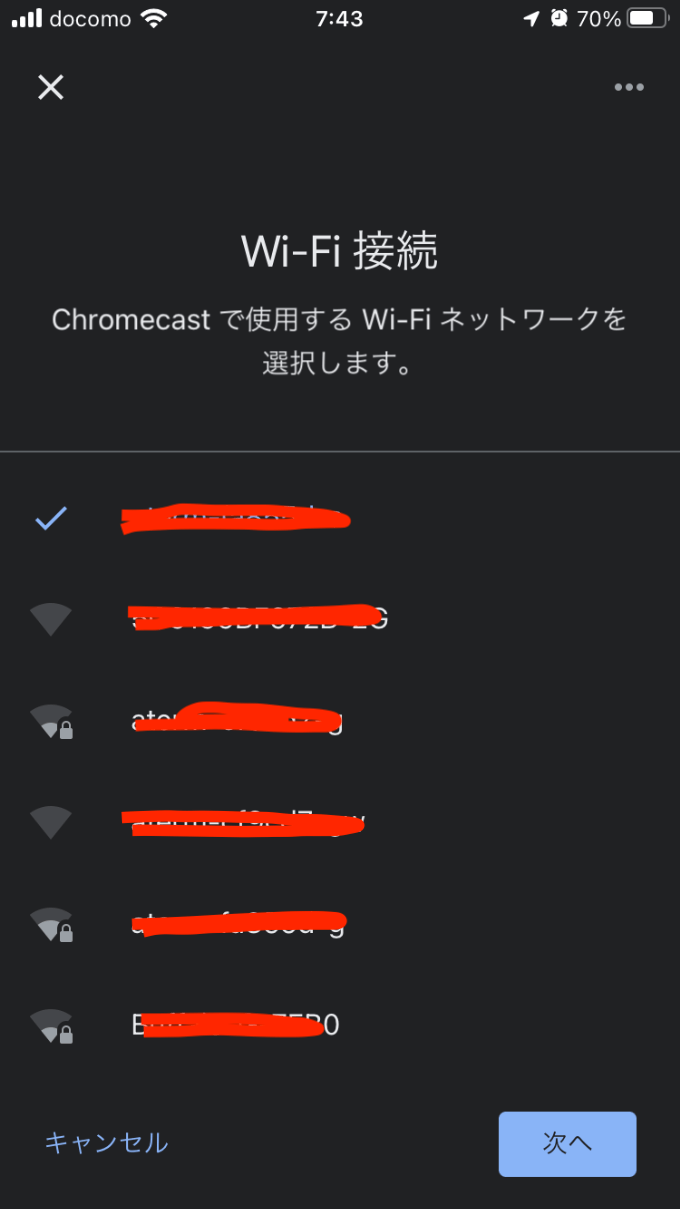Warning: Undefined array key 3 in /home/reverseaging/yuyafreedom.com/public_html/wp-content/themes/sango-theme-poripu/library/functions/prp_content.php on line 18
Warning: Undefined array key 4 in /home/reverseaging/yuyafreedom.com/public_html/wp-content/themes/sango-theme-poripu/library/functions/prp_content.php on line 21
Warning: Undefined array key 3 in /home/reverseaging/yuyafreedom.com/public_html/wp-content/themes/sango-theme-poripu/library/functions/prp_content.php on line 30
Warning: Undefined array key 4 in /home/reverseaging/yuyafreedom.com/public_html/wp-content/themes/sango-theme-poripu/library/functions/prp_content.php on line 33
 ユウヤ
ユウヤ
Wi-fiルーターを新しくしたからChromecastのwi-fiを変更しないといけない・・・
どうやって変更するの?
今回の記事は、滅多にすることのないChromecastのwi-fi変更の方法をご紹介します。
Wi-fiルーターを交換して受信するwi-fiが変わった時や
友達の家で使う時などにChromecastのwi-fiを変更して使う必要があります。
Chromecastのwi-fiを変更するには GoogleHomeアプリを使って行います。
特に難しい操作は必要ないので気楽に手順通りやって
Chromecastを使える状態にしていってください。
Chromecastのwi-fiを変更・再設定する方法
Wi-Fiの変更・再設定を行うとChromecastの名前が変わってしまうので
GoogleHome( GoogleNest hub)で音声操作している人は変更する必要があります。
Chromecastのwi-fiを変更したら接続エラーになる時
Chromecastのwi-fi変更をした後、接続エラーの表示が出る場合があります。
その時の対処法をお伝えしておきます。
対処法①:スマホと同じWi-Fiになっているかの確認
Chromecastはキャスト元であるスマホと同じWi-Fiに接続されていないと接続エラーもしくは映像が流れないことがあります。
スマホと同じWi-Fiを接続しているかGoogle Homeアプリから確認してください。
 Chromecastがテレビに繋がらない・接続できない時の問題解決方法
Chromecastがテレビに繋がらない・接続できない時の問題解決方法
対処法②: GoogleHomeアプリを再起動
起動中の GoogleHomeアプリをバックグラウンドから消して再起動してください。
アプリが問題だった場合はこれで対処できます。
対処法③:Chromecastの再起動もしくは初期化
原因がアプリではない場合、Chromecast本体のエラーの可能性があります。
この場合は再起動もしくは初期化の必要が出てきます。
まずはChromecastの再起動をしてWi-Fiの接続確認を行なってください。
再起動でもダメなら初期化を行います。
 【ボタン一つで超簡単!】Chromecastを初期化して再設定する方法
【ボタン一つで超簡単!】Chromecastを初期化して再設定する方法
最後に
ChromecastのWi-Fi変更は無事できましたか?
ChromecastのWi-Fi変更は頻繁にあることではないと思うので
別に覚える必要もないと思います。
なのでまた数年後に訪れるWi-Fiルーターの変更の時にサクッと調べられるように
このブログをメモしておいてください!
他にもChromecastの便利な使い方などをわかりやすく解説しています。
今よりもChromecastを使って便利な生活が送れる内容が盛りだくさん!
Chromecastユーザーのあなたのお役に立てると思います!
 Chromecastのできることがすべてわかる【完全ガイド】!活用術を身につけよう!
Chromecastのできることがすべてわかる【完全ガイド】!活用術を身につけよう!
それではまたどこかの検索結果でお会いしましょう!
さようなら