Warning: Undefined array key 3 in /home/reverseaging/yuyafreedom.com/public_html/wp-content/themes/sango-theme-poripu/library/functions/prp_content.php on line 18
Warning: Undefined array key 4 in /home/reverseaging/yuyafreedom.com/public_html/wp-content/themes/sango-theme-poripu/library/functions/prp_content.php on line 21
Warning: Undefined array key 3 in /home/reverseaging/yuyafreedom.com/public_html/wp-content/themes/sango-theme-poripu/library/functions/prp_content.php on line 30
Warning: Undefined array key 4 in /home/reverseaging/yuyafreedom.com/public_html/wp-content/themes/sango-theme-poripu/library/functions/prp_content.php on line 33
どうも、ユウヤです。
Apple TVでAmazonプライムビデオを観ることができるのをご存知ですか?
今回はApple TVでプライムビデオを観る方法と条件についてお伝えしていきます。
これからApple TVを購入して、プライムビデオを観る予定の人や既にApple TVをお持ちの方はこの記事で紹介する条件を参考にして、対応しているかどうかを確認してみください。
せっかくのApple TVを思いっきり活用して、TVの大画面でプライムビデオを楽しんでいきましょう。
Apple TVでAmazonプライムビデオを観る3つの条件
Apple TVでプライムビデオを観るには、3つの条件を満たしていないと観ることはできません。
それでは、その条件を確認していきましょう。
条件1:プライム会員であること
Amazonプライムビデオを観るのにはプライム会員になっている必要があります。
プライム非会員はそもそもプライムビデオを観ることはできません。
まだ、プライム会員じゃない人はなっておきましょう。
アマゾン プライム 特典
条件2:Apple TV第3世代以降
第3世代以降のApple TVである必要があります。
第3世代以前のApple TVではプライムビデオは対応していないので観ることができません。
過去に5つの世代としてApple TVは発売されてきましたが、すべての世代に対応しているわけではありません。
発売日が2015年以降のタイプが第3世代以降です。
これからApple TVを購入される方は、大丈夫かと思いますが2015年以前からApple TVをお持ちの方は対応していない可能性があるので注意してください。
条件3:OSが「tv OS11.2」以上になっていること
Apple TVのバージョンが「tv OS11.2」以上になっている必要があります。
Apple TVが第3世代以降じゃないといけない理由はこのバージョンが関係しているからです。
Apple TVが第3世代以降のものじゃないと「tv OS11.2」にアップデートできないからです。
Apple TV第3世代を使っているのにプライムビデオのアプリがインストールできない方は、一度Apple TVのバージョンを確認してみると古いOSになっているかもしれません。
そんな時は、バージョンアップしてもう一度試してみてください。
Apple TVでAmazonプライムビデオを観る方法
Apple TVでプライムビデオを観る方法はとても簡単です。
視聴手順を4つのステップでご紹介します。
STEP1:条件の確認
先ほど「Apple TVでAmazonプライムビデオを観る3つの条件」でご紹介した条件に当てはまっているかの確認をしてください。
問題なければSTEP2へ行きましょう。
STEP2:プライムビデオのアプリをインストールする
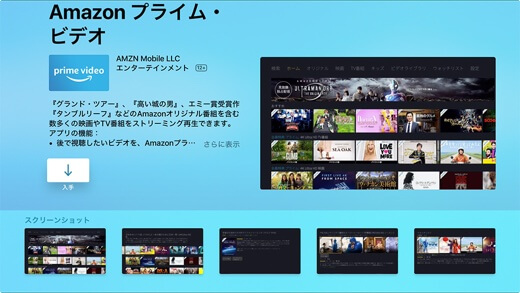
Apple TVを立ち上げたら、App StoreからAmazonプライムビデオを検索・選択してインストールを行ってください。
インストールが終わったら、プライムビデオのアプリを立ち上げてください。
STEP3:Amazonのアカウントへサインインする
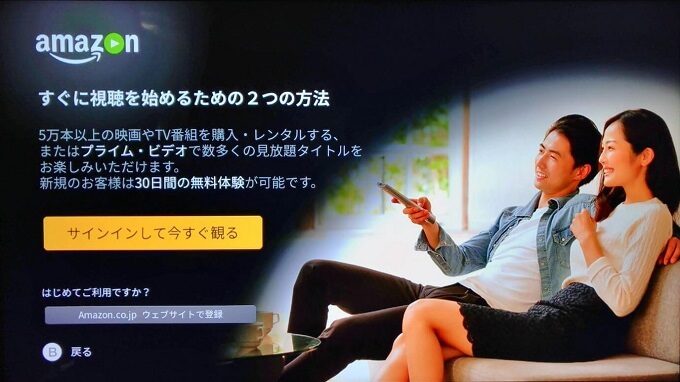
プライムビデオのアプリが立ち上がったら、お使いのAmazonのアカウントでサインインしてください。
STEP4:視聴する
STEP1~STEP3まで行えば、あとはプライムビデオからお好きな動画を観るだけです。
映画やドラマなどたくさんのコンテンツがプライムビデオにはあるので、TVの大画面で楽しんでみてください。
まとめ
Apple TVでAmazonプライムビデオを観る条件はおわかりいただけましたか?
これから新しくApple TVを購入される方は第4世代になるので特に気にする必要はありませんが、中古を買う場合は気を付けてください。
そして、すでにApple TVをお持ちの方でこれからプライムビデオを観ようと考えている方は
- プライム会員であること
- Apple TV第3世代以降
- OSが「tv OS11.2」以上になっていること
の3つの条件を確認して対応しているかどうかを調べてみてくださいね。
Apple TVをフルに活用して楽しい動画ライフを送っていきましょう。




